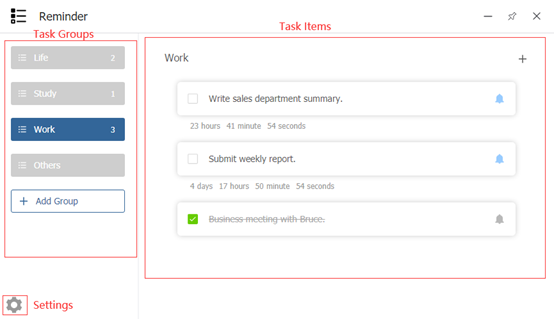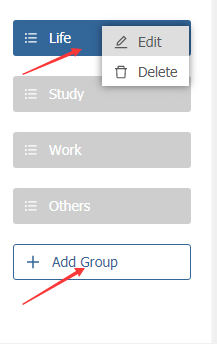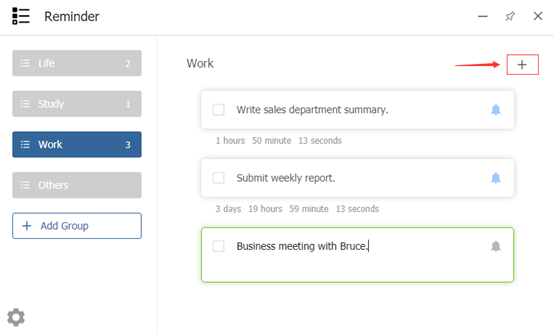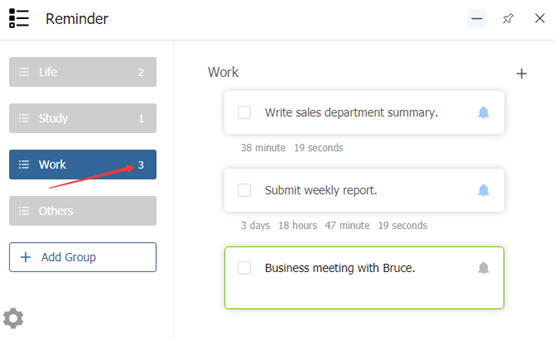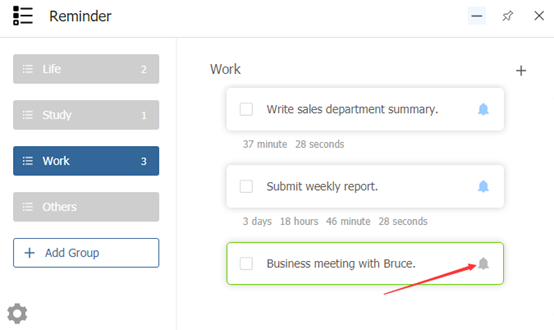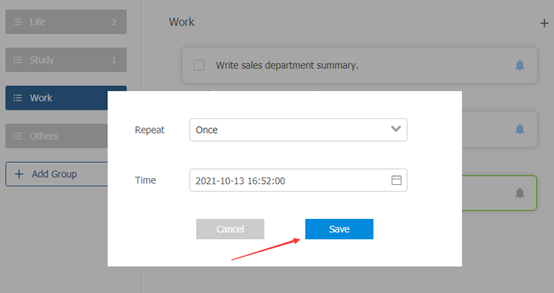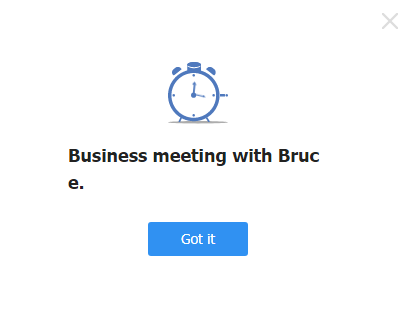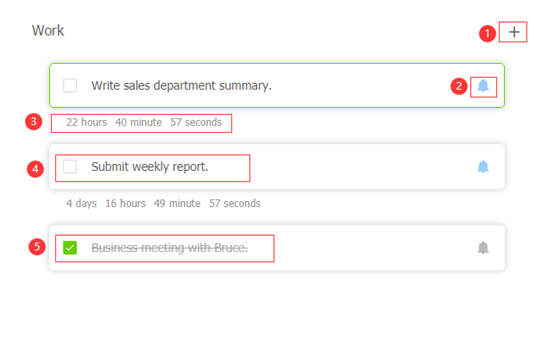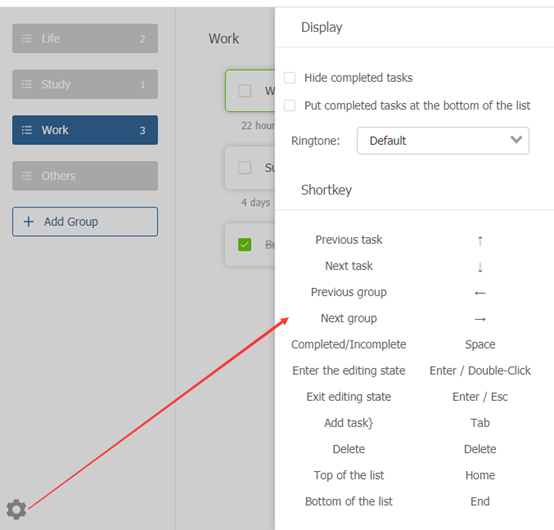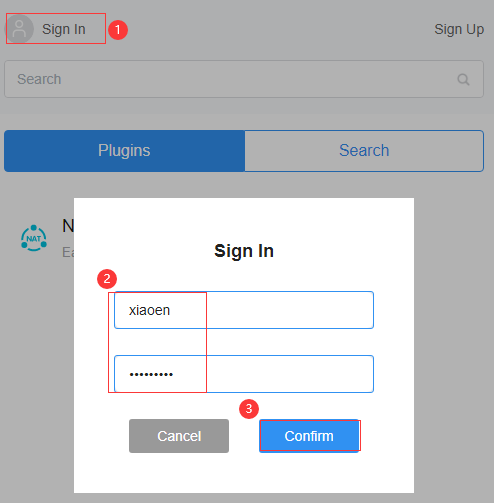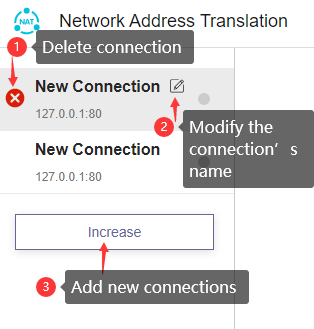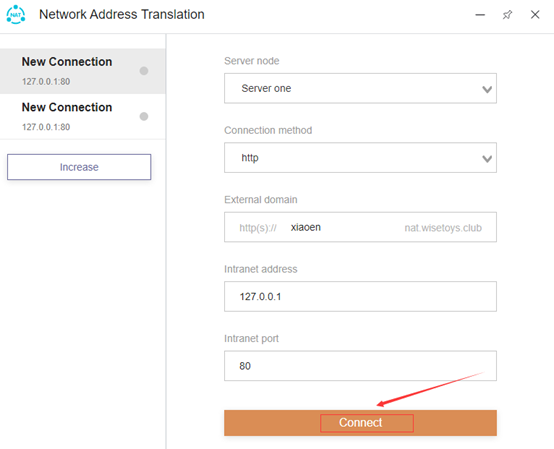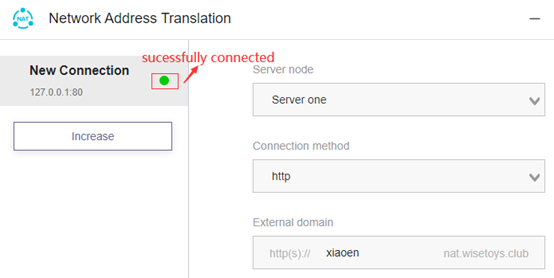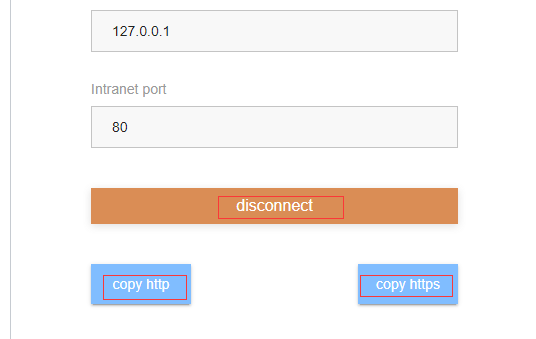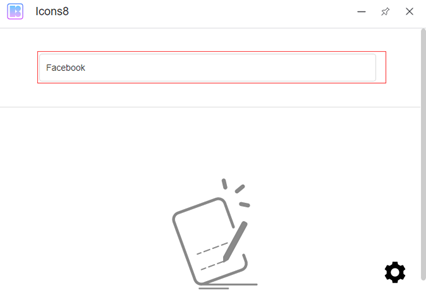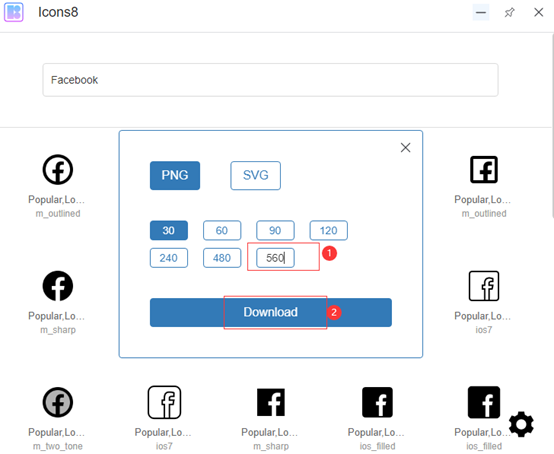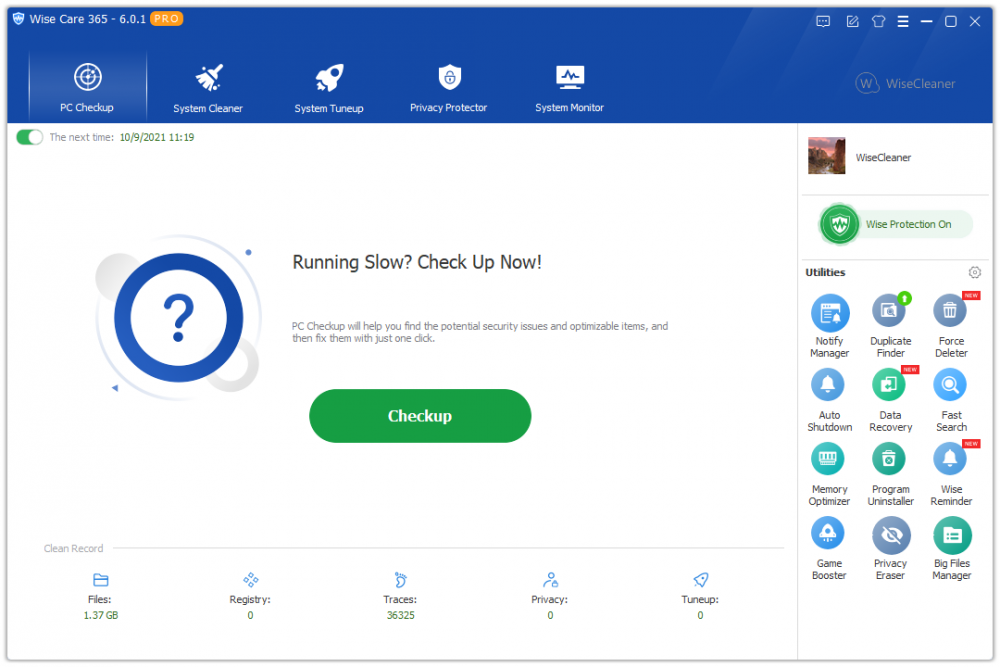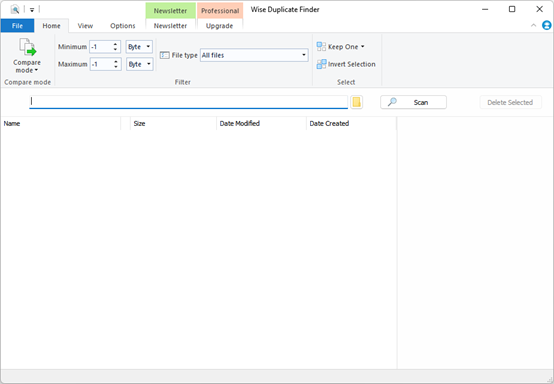-
Posts
2624 -
Joined
-
Last visited
-
Days Won
251
Everything posted by wisecleaner_admin
-
Hello, normaliz.dll is a DLL file that belongs to the process Unicode Normalization DLL which comes with Microsoft Windows Operating System. So, the error means Windows doesn't' allow to delete this file.
-
Thanks very much.
-

FAQ - How to activate Wise Care 365 Pro
wisecleaner_admin replied to wisecleaner_admin's topic in Wise Care 365
@prodigalson1225 Sorry about that. The license key was sent to your mailbox, please check the inbox and the spam folder. For more hel, please feel free to contact [email protected] -
Reminder is a things to-do reminder plug-in that can be used on a computer, just like an alarm clock in mobile phone. It only takes a few seconds for the user to create a task. Support multi-task reminders, such as business meetings, birthday dinners, anniversaries, etc. No longer worry about memory being like a sieve. The page as a whole is divided into three parts: Task groups, Task items and Settings Steps: 1. Click Add Group to create a new group. Here you can create multiple groups. Each group supports adding multiple tasks. Then double-click to edit or modify the task group name. In addition, you can also right-click to implement edit function or delete the task group. 2. Create new task item by clicking + in the upper right corner. Then edit task item. Note: For each new alarm task, the total number of tasks will be displayed on the corresponding task group. 3. Set date and time. Select the frequency of alarm ringing (once, daily, weekly, monthly, yearly) and specific time, and finally click Save. 4. The alarm is ringing. Click Got it to close it. 5. Completed tasks will be checked as green. Note: Part one----create new item. Part two----set date and time. Part three----time left. Part four----uncompleted task. Part five----completed task. 6. Settings Here you can perform some basic task settings such as: ----If you check Hide completed tasks, the completed tasks will not be displayed in the task item. If you check Put completed tasks at the bottom of the list, the completed tasks will be placed below the unfinished tasks. ----Choose your favorite ringtone: Default or Mute. ----Use some shortcut keys to make the operation easier. For example, by pressing the Tab key to create a new task or pressing Space key to mark whether the task has been completed.
-

New product release statement--- Wise Toys
wisecleaner_admin replied to wisecleaner_admin's topic in Wise Toys
Version: 1.0.5 Date: October 09, 2021 What's new: 1. Fixed the issue that Video Downloader could not download YouTube videos. Update / Download Wise Toys v1.0.5 -
Network Address Translation is to make data packets with a specific source IP address and source port number not be shielded by the NAT device and routed correctly to the internal network host. Generally speaking, it is a way to establish a link between a private network and an Internet network. Hereinafter, Network Address Translation is referred to as NAT for short. Steps: 1. Please log in to your Wise Toys account before using NAT. Fill in the username and password. If you do not have an account, please fill in the email to register first. 2. There are connections on the left side of the page. Click part one to delete the connection; Click part two to modify the connection’s name; Click part three to add new connections; 3. On the right side of the page is the specific content of the link item: Server node-currently only supports one server, with development, it will be possible to support two or more; Connection method--- Contains 3 modes: http, Local Directory and tcp; External domain---generally is the username; Intranet address---take 127.0.0.1 as an example; Intranet port----take 80 as an example; Click Connect. 4. The connection item on the left shows a green dot that means the connection is successful. If you don’t want to connect, then click disconnect. Note: Currently, only two items can be connected at the same time. After the connection is successful, you can click copy http or copy https to copy the link. Http is a plaintext protocol transmission, and https is an encrypted protocol transmission. In other words, https is more secure than http.
-
- wise toys
- instructions
-
(and 1 more)
Tagged with:
-
Icons8 is a free icon material website, suitable for designing people. There are a large collection of icons in different styles for different projects. The number of icons is huge and the quality is high. Designers don't need to spend a lot of time looking for good materials, because Icons8 are all available. Steps: 1. Start Icons8, enter the icon theme, here we take Facebook as an example. Press Enter to search. 2. Select the appropriate icon and click Download. The downloaded icon supports two formats: PNG and SVG. The PNG format supports several different sizes, and you can also customize the size by yourself. For example, the custom size in the picture is 560.
-
- wise toys
- instructions
-
(and 1 more)
Tagged with:
-

New product release statement--- Wise Toys
wisecleaner_admin replied to wisecleaner_admin's topic in Wise Toys
Release log Version: 1.0.3 Date: September 22, 2021 What's new: 1, New added one plugin: NAT (Network Address Translation). 2, New added Vietnamese. 3, Launched the registration system and community platform. 4, Fixed some known bugs. Update / Download Wise Toys v1.0.3 -
Comprehensive Upgrade of Page Layout Greatly Improves Productivity Dear friends, After more than three months of continuous debugging and hard work by the WiseCleaner developers, the fully upgraded Wise Duplicate Finder v2 finally meets everyone! This time we will show you a completely different Wise Duplicate Finder. The biggest change in Wise Duplicate Finder v2 is the new adjustment to the page layout. We mainly focus on three improvements in Wise Duplicate Finder v2: New interface layout enhances user productivity The main body of the page is divided into several modules: File, Home, View, Options and Upgrade (Free version). You can clearly see that they are placed in the upper left position when you open the program. In the previous version, the advanced selection function and the content in the Menu are integrated and embedded in the above column. Here you can perform file duplication check, text size adjustment, language change, program setting, etc. The intuitive page layout makes the operation time-saving and greatly improves productivity. More vivid and energetic icons Wise Duplicate Finder v2 changes the style of plain text in the past, and pays more attention to the construction of page icons. For example, the drop-down menu of file types adds related icons. The combination of icon and text makes the overall interface more vivid and dynamic. The overall structure looks more layered. Provide one-stop service function While exploring the functions of the program itself, developers also focus on bringing quick functions to users. In Wise Duplicate Finder-v2, all scan results are supported for printing. You can also open a file or open a file location in Wise Duplicate Finder. These improvements greatly meet the different needs of users. Here are some other important improvements that can be available: 1. Adopt a brand-new interface to perfectly solve the problem of interface blur caused by scaling settings 2. Support zooming the text in the scan result: Standard, Large, and Extra-large. 3. Improve the filtering function to support rapid filtering of multiple file types. 4. Support to export scan results to multiple formats, txt, csv, html, excel. We look forward to you exploring more new features. Valuable feedback is very important to us. With every improvement, we hope to provide you with an engaging and productive experience. For more details: https://www.wisecleaner.com/wise-duplicate-finder.html Download Wise Duplicate Finder: https://www.wisecleaner.com/download.html
-
@samiswise Thanks for your suggestion. 1. Manage scheduled tasks. The current versions can manage auto startup scheduled task. we will consider it to manage all tasks. 2. Switch default action from "Allow" to "Block" in Wise Protection, or let us choose which action should be the default. The default "block" operation may cause some programs to fail to start. 3. Easily add startup entries to block list, to prevent them from being enabled again Okay, we will try. 4. usually I can update immediately when a new version is released. But this time I'm still stuck in v5.8.1, click "Check for Updates" and it tells me I'm using the latest.. Sorry about that. The first released 5.8.1 has a bug that cannot check out updates automatically. we fixed it and released the second 5.8.1 soon. Unfortunately, you installed the first 5.8.1. Please download 5.8.3 and update it manually.
-
You are welcome. If you have any suggestions, please feel free to contat us.
-
@Stevie Hello, We are preparing Wise Care 365 version 5.8.1, which will be released this week. Wise Disk Cleaner will be the next one. Thanks for your understanding.
-
@pwghouse Sorry, WiseCleaner (Wise Auto Shutdown) only supports to shutdown (restart, sleep, hibernate, and sign out) PC. It cannot start a PC at a specific time.
-
@vsrawat Thanks for your feedback. Wise Force Deleter is running on Windows system, for security reasons, Wise Force Deleter does not, nor does it have permission to delete Windows system files. I reviewed the email you sent to us, the file bootmgr is the boot file of Windows, which is very important, and Wise Force Deleter cannot delete it. There should be a bug showing that the file has been deleted, and we will fix this problem in subsequent versions. We recommend that users enter safe mode to delete files because there are indeed some files (non-Windows system files) that cannot be deleted by Wise Force Deleter, but they can be deleted in safe mode. Thank you for your understanding. We apologize for the inconvenience caused.
-
Thanks for your feedback. It was a bug in Windows 7 system. We will release a new version this week, please keep the update checking activated.
- 7 replies
-
- ssd optimization
- ssd
-
(and 1 more)
Tagged with: