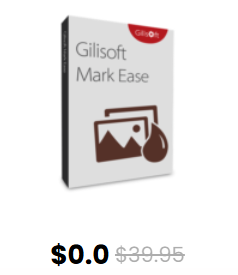All Activity
- Yesterday
-
Fakian4 joined the community
- Last week
-
Olkian2237 joined the community
-
Dear user, Sorry about that. Wise Folder Hider will not change or revise your folders or files' locations or contents if they are not displayed in the program, please try this: 1. Click the link below to download and run this tool to stop the protection of the Wise Folder Hider. https://downloads.wisecleaner.com/tools/DelDriver.zip 2. After running this tool you need to restart the PC, please save your important files before restarting. 3. Then uninstall the Wise Folder Hider and you can find your files at the original locations Please try some search tools to search your folder name to see if you can find it. You can try Wise JetSearch: https://downloads.wisecleaner.com/soft/WJSSetup_4.1.4.219.exe
-
dapoxetine acheter joined the community
-
Natlian5 joined the community
-
Jobel6 joined the community
-
Olkiras joined the community
-
-

- Members
Hello,
I hope someone can help me, I've lost all of my files in Wise Folder Hider. I'm panicking quite honestly. It started when one of the folders wouldn't open, so I closed down Wise Folder Hider and re-started but it still would not open. I tried all of the other folders, and they opened fine. So I tried to "unhide" and they have all disappeared? Please help me... Thank you
-
-
Hi everyone, We’d like to share a free full version of Ashampoo Home Design 10 with you as a small gift. Ashampoo Home Design 10 is a 3D home planning software that enables users to design, remodel, and furnish residential spaces. With a wide selection of furniture and decorative elements, rooms can be customized in detail. Every step of the planning process can be viewed in a realistic 3D preview, allowing for accurate design decisions before construction or renovation begins. Highlights: - Access to multiple new objects through Google Sketchup and Collada model import - Precise 3D previews for every planning step - Plan roof-mounted photovoltaic installations easily - Over 380 new symbols for electrical, gas, water and security appliances - New numeric edit tools for walls, windows, and doors - Additional window and door parts, shutter boxes, blinds, borders Download Ashampoo Home Design 10 for free: https://cdn1.ashampoo.net/public/ashglob/1067/ashampoo_home_design_10_46468.exe Additionally, we have created Redeem Codes for easy access. You may download the program using the following Redeem Code: Landing page: https://www.ashampoo.com/loc/redeem Redeem Code: homedesign10 Best regards, Ashampoo Team
-
Steps to Restore Wise Care 365 from Norton's Quarantine 1. Right-click the Norton icon on the Taskbar and select Disable Auto-Protect. 2. Open Norton, click Settings on the left, and select Quarantine. 3. Select WiseCare365, click the three-dot icon in the lower right corner, and select Restore. 4. Return to the Settings and select Antivirus. 5. Click the Exclusions tab, click the Add button, and add the folder C:\Program Files (x86)\Wise to the exclusion list. 6. Right-click the Norton icon on the Taskbar again and select Enable Auto-Protect. Now, you should be able to run Wise Care 365 normally.
-
Since day one at WiseCleaner, we've been committed to delivering tools that aren't just safe, virus-free, and user-friendly, but also incredibly efficient. To meet all major antivirus security standards, we put every new version through rigorous testing - including comprehensive security scans on virustotal.com before release. That said, sometimes antivirus programs like Norton might mistakenly flag Wise Care 365 as a Trojan, malware, PUA (Potentially Unwanted Application), or FileRepMalware. This usually happens due to rule updates or other technical glitches and can block installation or operation. If this happens to you: Please contact our team immediately. [email protected] We'll work directly with Norton to resolve the false positive ASAP In the meantime, you can add Wise Care 365 to Norton's exclusion list using the steps below to keep using it without issues. We truly appreciate you choosing WiseCleaner, and thank you for your patience and understanding.
-
Hello, I hope someone can help me, I've lost all of my files in Wise Folder Hider. I'm panicking quite honestly. It started when one of the folders wouldn't open, so I closed down Wise Folder Hider and re-started but it still would not open. I tried all of the other folders, and they opened fine. So I tried to "unhide" and they have all disappeared? Please help me... Thank you
- Earlier
-

Wisecare 365 Pro subscription
wisecleaner_admin replied to golfrbob's topic in Other WiseCleaner Products
Dear user, Sorry about that. Please contact our Customer Service: [email protected] So we can verify it. -
Dear user, Sorry about that. Generally, data from Cloud Storage app like OneDrive is saved in the form of a thumbnail on the C drive instead of the file in itself. So Wise Duplicate Finder needs to download these data from OneDrive first, this process would be very slow. Therefore, there are two suggestions for you: 1. Select the specific folders or files to scan rather than select the whole C drive in Wise Duplicate Finder. 2. Open your Cloud program, then click the Sync and backup> Advanced settings> Download all files, which can help you download all files to your PC from OneDrive. Then scan again.
-
golfrbob started following Wisecare 365 Pro subscription and Wise Duplicate Finder
-
Running Wise Duplicate Finder Pro on Windows !! and notification keeps popping up with Cloud saying program is downloading from John-Personal. What does that mean?
-
Your email to me said I paid $22.97 to Lespeed Technology L... Is this from Wisecare company?
-
Beatrice Bolton changed their profile photo
-
Playing music on a computer is more intuitive and affordable for anyone! This program was created to make playing music on a computer more intuitive and affordable for anyone who wants to make music. It offers the most natural way to make music by simply using your touch screen or your hand in front of the web cam. If you don’t have these you can also use your mouse. Creating your favorite instrument is also very easy: you need a couple of seconds of the sound that your instrument will make and import it as a WAV file. It will be converted into instrument and you can still adjust the individual frequencies of your instrument. It also has the option to record your performance into a WAV file. Click here to get!
-
Dear geogeo.gr, Thank you for your translation. We will add it to Wise Program Uninstaller as soon as possible. Have a good day.
- 53 replies
-
- translation
- German
-
(and 3 more)
Tagged with:
-
Greek translation updated to Wise Program Uninstaller v3.25 WPU_greek.zip
- 53 replies
-
- translation
- German
-
(and 3 more)
Tagged with:
-
Microsoft-Verified Partner! Upgrade Your Windows OS and Enjoy Enhanced UI, Better Multitasking, and Improved Security Please check all system requirements before purchasing. Check your computer compatibility with Windows 11 here This version is designed for PCs that need a new license for Windows and meet the minimum system requirements for Windows 11. If your PC is running Windows 10 and you are unable to use Windows Update to install the free upgrade to Windows 11, you will not be able to install this version of Windows 11.
-
Dear user, Thank you for your update translation. We will add it to Wise Program Uninstaller as soon as possible. Have a good day.
- 53 replies
-
- translation
- German
-
(and 3 more)
Tagged with:
-
Greek translation updated to Wise Program Uninstaller v3.23 Missing the following strings from the language files: "Are you sure you want to completely remove %s and all of its components?" "Please close running %s service process and then run the uninstaller again!" "%s was successfully removed from your computer." WPU_greek.zip
- 53 replies
-
- translation
- German
-
(and 3 more)
Tagged with:
-

unlimited Gilisoft MarkEase: Lifetime License Key Giveaway
Lily posted a topic in Third-party Giveaways
Gilisoft MarkEase is a simple yet powerful tool that helps you quickly make your photos more beautiful by removing unwanted elements like watermarks, logos, date stamps, stickers, or even people. With its help, you can easily erase distractions and improve your visuals, whether you’re editing personal pictures or preparing images for the studio. With just a few clicks, you can remove any object from your photo while keeping the background smooth and natural. -

Wise Memory Optimizer translation
wisecleaner_admin replied to geogeo.gr's topic in Other WiseCleaner Products
Dear user, Thank you for your translation. We will add it to Wise Memory Optimizer as soon as possible. -

Wise JetSearch - Greek translation
wisecleaner_admin replied to geogeo.gr's topic in Other WiseCleaner Products
Dear user, Thank you for your translation. We will add it to Wise JetSearch as soon as possible. -

Wise Hotkey translation
wisecleaner_admin replied to geogeo.gr's topic in Other WiseCleaner Products
Dear user, Thank you for your translation. We will add it to Wise Folder Hider as soon as possible. -

Wise JetSearch - Greek translation
geogeo.gr replied to geogeo.gr's topic in Other WiseCleaner Products
Greek translation updated to WJS v4.14 WJS_greek.zip -
Greek translation updated to WHK 1. 28 WHK_greek.zip
-

Wise Memory Optimizer translation
geogeo.gr replied to geogeo.gr's topic in Other WiseCleaner Products
Greek translation updated to WMO 4.42 WMO_greek.zip

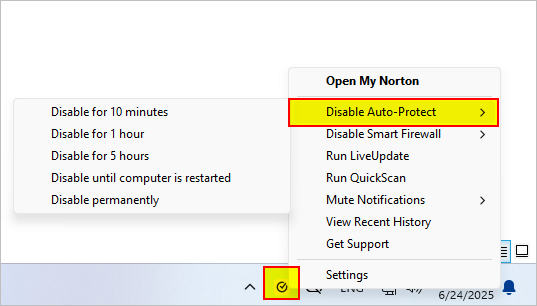
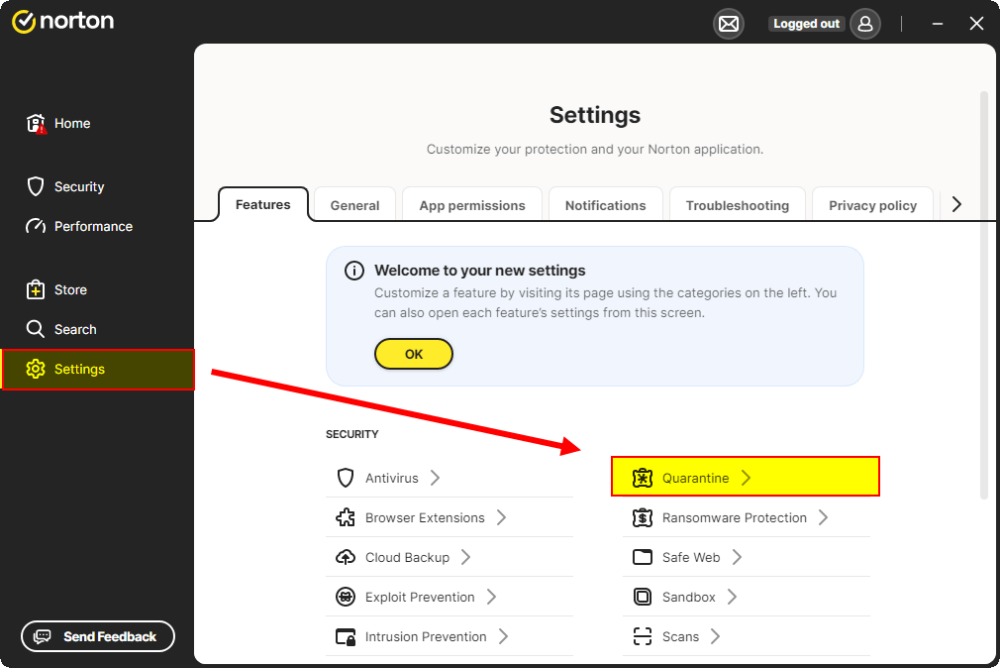
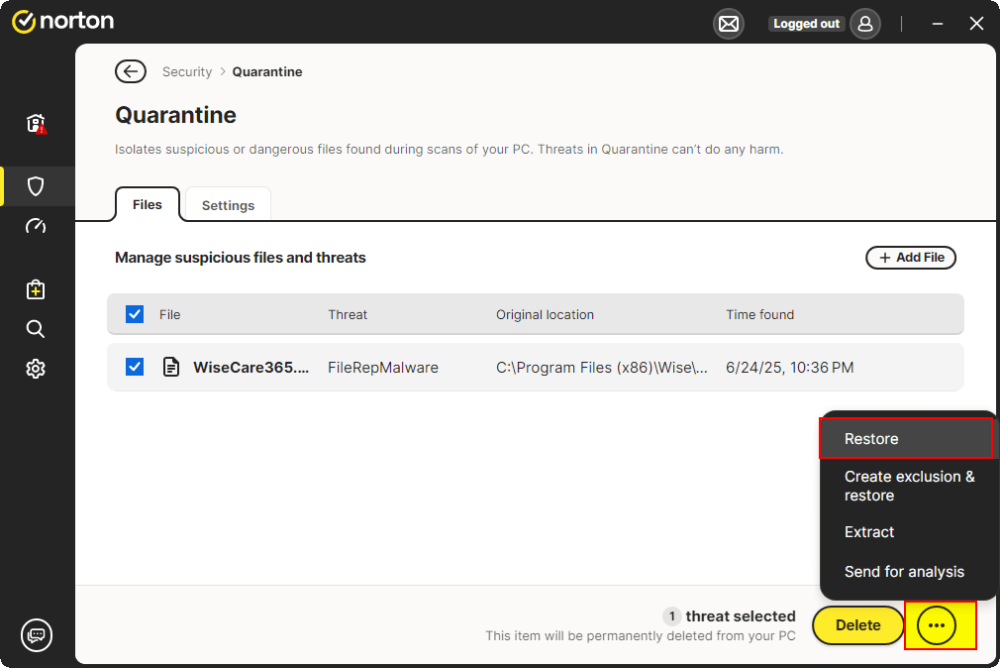
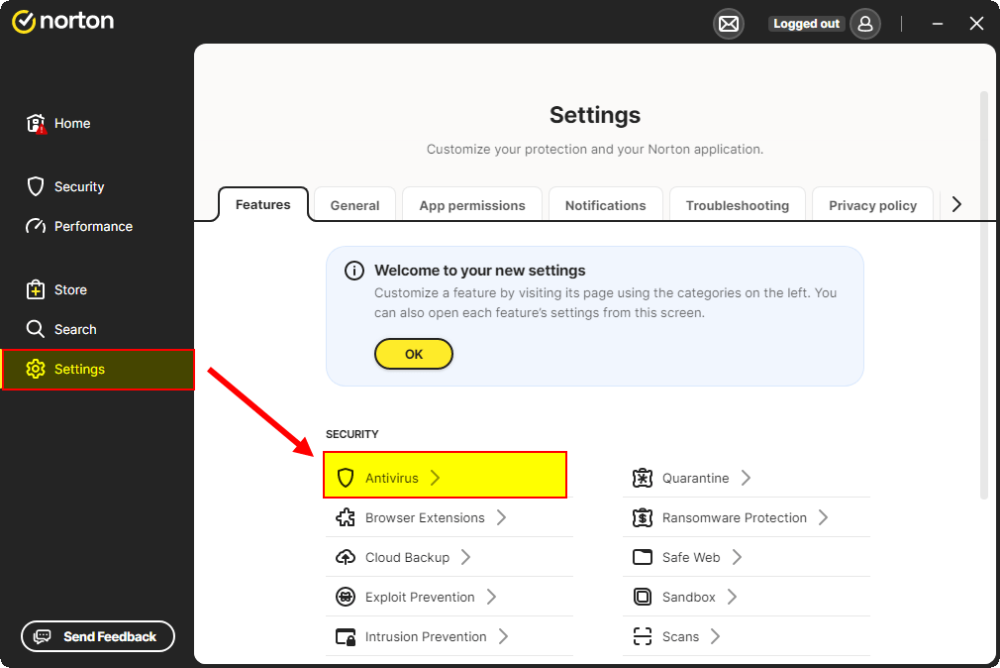
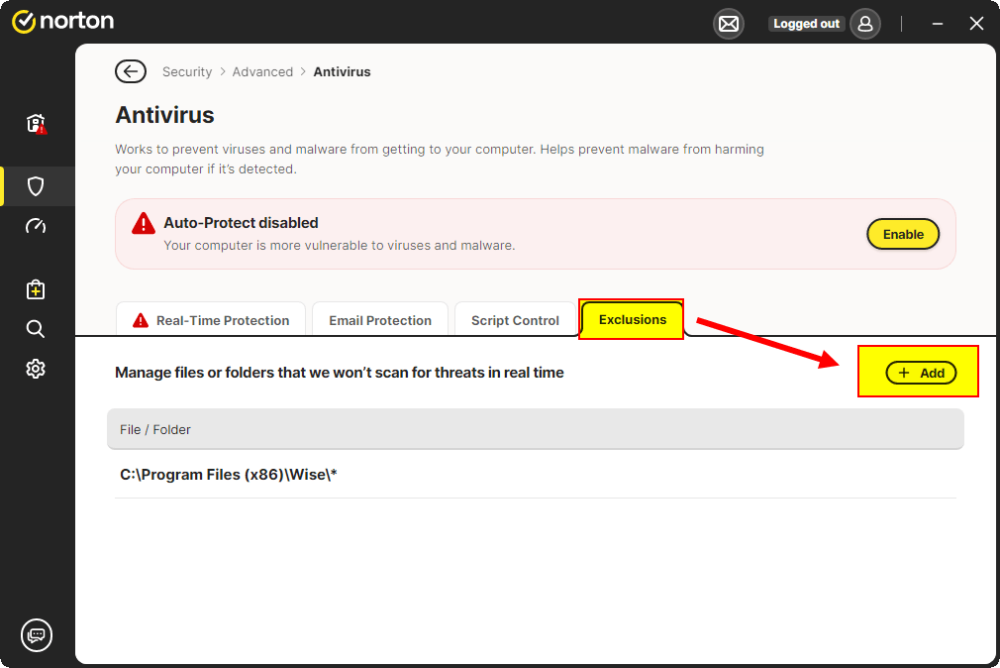
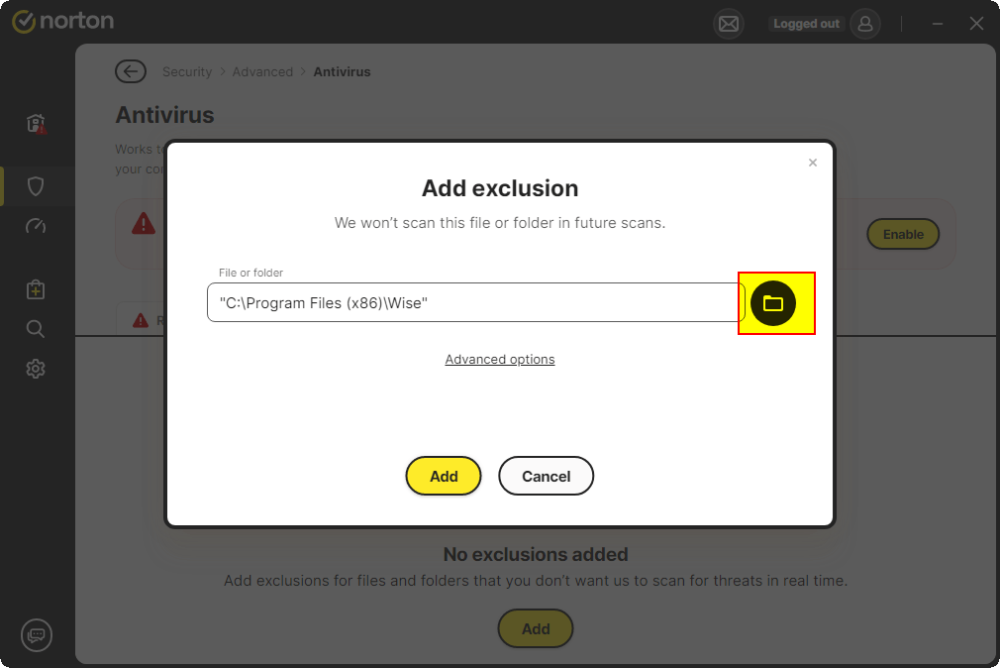
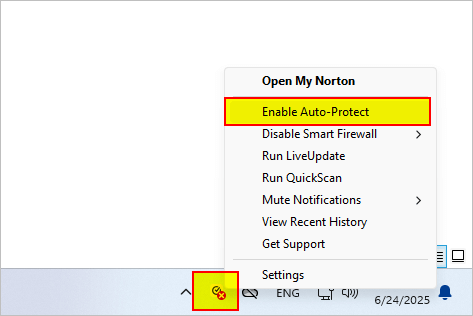
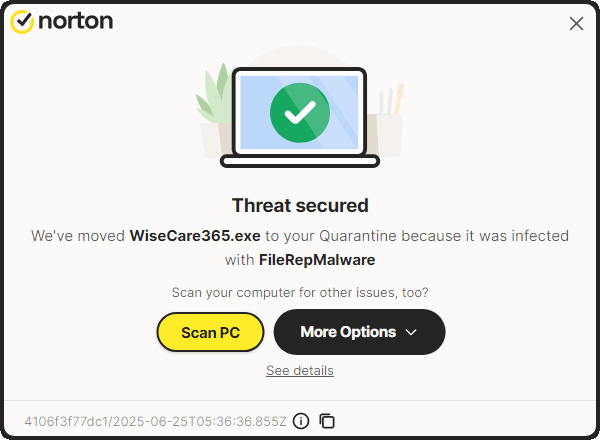
.thumb.jpg.692f93a8a63ac990f9b1c61f01c22969.jpg)