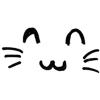-
Posts
109 -
Joined
-
Last visited
-
Days Won
33
Reputation Activity
-
 J.P got a reaction from Robeztemata in A useful information
J.P got a reaction from Robeztemata in A useful information
To all and new members.
It will help us incredibly much if you describe what operating system you have
and perhaps its hardware. You can do it in 'Signature' box. Here is how:
1. Top right click on your name.
2. Select 'My Settings'.
3. 'Signature' on the left (center)
In this way we can better take us to the 'root' of the problem and then solve it faster.
Thank you in advance
-
 J.P got a reaction from GoracV in A useful information
J.P got a reaction from GoracV in A useful information
To all and new members.
It will help us incredibly much if you describe what operating system you have
and perhaps its hardware. You can do it in 'Signature' box. Here is how:
1. Top right click on your name.
2. Select 'My Settings'.
3. 'Signature' on the left (center)
In this way we can better take us to the 'root' of the problem and then solve it faster.
Thank you in advance
-
 J.P reacted to wisecleaner_admin in Brand New Version Of Wise Care 365 --: 3.0 Beta
J.P reacted to wisecleaner_admin in Brand New Version Of Wise Care 365 --: 3.0 Beta
Wise Care 365 is back with the release of Wise Care 365 Ver-3.0 Beta
Hello, all users
Wise Care 365 has released a new version Wise Care 365 - 3.0 Beta. With brand new interface, optimized algorithm of analyzing and newly added features like System Monitoring, it is gonna serve you better.
Download (click here http://www.wisecleaner.com/xen/WiseCare365_V3.exe) it and be the first one to experience!
Any problems you encounter while using this Beta version, please let us know, write down your problems below or email [email protected]. All your suggestions and advices are always appreciated, leave a comment below to share what you think.
Here is what is new in this Beta version:
1. Brand new interface
2. Newly added Process Monitor
3. Newly added Hardware Overview
4. Newly added Hardware Temperature Overview
5. Newly added Speedup floating window
6. Completely new scanning and cleaning engine in PC Checkup module
7. Completely new scanning and cleaning engine in Registry Cleaner module
8. Optimized Registry Backup
9. Organized and optimized Registry Cleanup List
10. Organized and optimized Common Cleaner.
Add us to Friends on Facebook: http://www.facebook.com/wisecleanersoft
Add us to Friends on Twitter:http://www.twitter.com/wisecleaner
-
 J.P got a reaction from UCanFixIt in WisePluginManager feature requests, bug reports, updated translations
J.P got a reaction from UCanFixIt in WisePluginManager feature requests, bug reports, updated translations
Hi and thanks, Wise
It works so well now
-
 J.P got a reaction from FardahM in A useful information
J.P got a reaction from FardahM in A useful information
To all and new members.
It will help us incredibly much if you describe what operating system you have
and perhaps its hardware. You can do it in 'Signature' box. Here is how:
1. Top right click on your name.
2. Select 'My Settings'.
3. 'Signature' on the left (center)
In this way we can better take us to the 'root' of the problem and then solve it faster.
Thank you in advance
-
 J.P got a reaction from UCanFixIt in Annoying Memory Spikes
J.P got a reaction from UCanFixIt in Annoying Memory Spikes
Hi and welcome, chexman1234
Try the sections that there is a red arrow in 1stAid.
If it doesn't help, try Wise Care 365 instead
-
 J.P reacted to Lucy in windows update
J.P reacted to Lucy in windows update
If you receive Windows Update error 80070003 while checking for updates, you need to remove the temporary files that Windows uses to identify updates for your computer. To remove the temporary files, stop the Windows Update service, delete the temporary update files, restart the Windows Update service, and then try to check for Windows updates again.
The windows Update Troubleshooter is available that fixes some problems with Windows Update, and it might resolve this error for you.
If that didn't work, try the following steps.
To stop the Windows Update service
You must be logged on as an administrator to perform these steps.
1. Open Administrative Tools by clicking the Start button, and then clicking Control Panel. In the search box, type administrative tools, and then click Administrative Tools.
2. Double-click Services. If you're prompted for an administrator password or confirmation, type the password or provide confirmation.
3. Click the Name column heading to sort the names in reverse order. Find the Windows Update service, right-click it, and then click Stop.
To delete temporary update files
1. Open Computer by clicking the Start button, and then clicking Computer.
2. Double-click the local hard disk where Windows is installed (typically, drive C).
3. Double-click the Windows folder, and then double-click the SoftwareDistribution folder.
4. Double-click the DataStore folder to open it, and then delete all files in the folder. If you're prompted for an administrator password or confirmation, type the password or provide confirmation.
5. Click the Back button. In the SoftwareDistribution folder, double-click the Download folder to open it, delete all files in the folder, and then close the window. If you're prompted for an administrator password or confirmation, type the password or provide confirmation.
To restart the Windows Update service
You must be logged on as an administrator to perform these steps.
1. Open Administrative Tools by clicking the Start button , and then clicking Control Panel. In the search box, type administrative tools, and then click Administrative Tools.
2. Double-click Services. If you're prompted for an administrator password or confirmation, type the password or provide confirmation.
3. Click the Name column heading to sort the names in reverse order. Find the Windows Update service, right-click it, and then click Start.
4. Close the Services window and the Administrative Tools window.
-
 J.P got a reaction from RichardLomy in A useful information
J.P got a reaction from RichardLomy in A useful information
To all and new members.
It will help us incredibly much if you describe what operating system you have
and perhaps its hardware. You can do it in 'Signature' box. Here is how:
1. Top right click on your name.
2. Select 'My Settings'.
3. 'Signature' on the left (center)
In this way we can better take us to the 'root' of the problem and then solve it faster.
Thank you in advance
-
 J.P reacted to J.P in A maybe possible product: Exigo
J.P reacted to J.P in A maybe possible product: Exigo
Hi everybody
I have foreseen and envisaged a possible combination of 'Video Downloader' and 'Video Converter'
I may have forgotten some details along the way, but I will leave it to our knowledgeable tech Group.
The Latin word Exigo has many meanings, but fairly loosely translated, it means' to decide (I think)
I hope you like about my vision of the possible 'Exigo'...
PS: I hope, I've posted it in right place...
-
 J.P got a reaction from april in WisePC1stAid feature requests, bug reports, updated translations
J.P got a reaction from april in WisePC1stAid feature requests, bug reports, updated translations
Hi April
Hey .. No need to sorry - I too have been busy (still) - at work.
It just shows we're only human...
Thank you for your appreciation
Hand!
-
 J.P got a reaction from april in Wise Care 365 Pro
J.P got a reaction from april in Wise Care 365 Pro
Hi and welcome, PatrickC7
It slows down the PC if you uninstall programs now and then.
Do remember this, there are always copies of files in the system as programs are added, in case
if you had regretted uninstallation, they are quicker to be back . And it is probably these files that are to be blamed.
Now I have not Windows 8 and do not know what they have 'said' to you, but have you tried the following and restart the PC:
1. to use the 'Disk Eraser'?
2. defragmenting your hard drive(s)?
3. to uninstall completely with the program 'Wise Program Uninstaller'
and reinstall WC365 again?
Have it in mind: 1. and 2. will take time depending on the size of hard drive(s)
It's just a shot in the dark
-
 J.P reacted to april in WisePC1stAid feature requests, bug reports, updated translations
J.P reacted to april in WisePC1stAid feature requests, bug reports, updated translations
Hi JP,
It should be this item which is missing.
"IconDesc=Unusual display of desktop icons, Texts without image,etc."
Or you can re-download Wise PC 1stAid, we have fixed this mistake.
http://www.wisecleaner.com/soft/WPCASetup.exe Thank you very much for your excellent work, we really appreciate for your help. Have a wonderful day! April -
 J.P reacted to april in WisePC1stAid feature requests, bug reports, updated translations
J.P reacted to april in WisePC1stAid feature requests, bug reports, updated translations
Hi JP,
Sorry for the delay of my reply, cause i have been really busy these days.
Thank you very much for your continuous support.
-
 J.P got a reaction from april in WisePC1stAid feature requests, bug reports, updated translations
J.P got a reaction from april in WisePC1stAid feature requests, bug reports, updated translations
HI April
Thanks, it helped and now we have a complete Danish translation
The package is among the others
Have a terrific day!
-
 J.P reacted to april in An update log for all Wise products
J.P reacted to april in An update log for all Wise products
Hi JP,
Your suggestion has been summitted to the tech team of Wise.
Thank you for all your support, we really appreciate for your help.
Have a wonderful day!
April
-
 J.P got a reaction from april in Disk Eraser
J.P got a reaction from april in Disk Eraser
That's right.
It won't erase "everything" on your harddrive like windows and programs you have installed and personal files
-
 J.P got a reaction from april in Disk Eraser
J.P got a reaction from april in Disk Eraser
Hi and welcome, iggy67
You can safely use Disk Eraser as it removes all 'unseen' traces from the previously installed without touching (let's call it) 'sore' data on your PC
-
 J.P got a reaction from FortopR in A useful information
J.P got a reaction from FortopR in A useful information
To all and new members.
It will help us incredibly much if you describe what operating system you have
and perhaps its hardware. You can do it in 'Signature' box. Here is how:
1. Top right click on your name.
2. Select 'My Settings'.
3. 'Signature' on the left (center)
In this way we can better take us to the 'root' of the problem and then solve it faster.
Thank you in advance
-

-
 J.P got a reaction from SergeyprokRon in A useful information
J.P got a reaction from SergeyprokRon in A useful information
To all and new members.
It will help us incredibly much if you describe what operating system you have
and perhaps its hardware. You can do it in 'Signature' box. Here is how:
1. Top right click on your name.
2. Select 'My Settings'.
3. 'Signature' on the left (center)
In this way we can better take us to the 'root' of the problem and then solve it faster.
Thank you in advance
-
 J.P got a reaction from april in Freezes constantly
J.P got a reaction from april in Freezes constantly
Hi and welcome, Erik
You can try this and it does not help - it is the best program Wise Care 365 that might help you, if you do not have it yet
1. Right-click on the taskbar and select Start Task Manager
2. When the Task Manager opens, go to the Processes tab
You will now see all the processes running on your system and how much system resources each process takes up.
As a rule, you are bound to find several processes belonging to utilities that check for software updates or make certain software launch faster.
The truth is, you don’t really need them running all the time and they can safely be disabled.
Unnecessary startup items are easy to manage with the help of the System Configuration Utility.
Here’s how:
1. Click on the Start button, then click Run (for Windows XP) or Search Programs and files (for Windows 7).
2. Type msconfig in the box and hit Enter. This will launch the System Configuration Utility.
3. Go to the Startup tab. You will see a list of all programs launching on Windows startup.
4. Now go through the list and simply uncheck the programs you don’t want to start automatically.
Be careful and don’t start disabling recklessly.
If you don’t know what something is, it’s best to leave it alone or at least Google it before disabling.
Otherwise you risk making your PC unbootable.
5. Click Apply and then click OK.
6. Reboot Windows for the changes to take effect.
-
 J.P reacted to april in In processes, "Explorer.exe" takes up excessive system resources.
J.P reacted to april in In processes, "Explorer.exe" takes up excessive system resources.
Hi Heavymetalman,
Please try to fix this problem with the seventh item in Wise PC 1stAid.
Please see attached
Thank you for supporting our software.
-
 J.P got a reaction from april in An update log for all Wise products
J.P got a reaction from april in An update log for all Wise products
Hi
When there was a new update for WVC, it struck me that it might be great, considering all Wise products,
if you add a log check box to show what has been changed since the last update?
Whether to display a text document or online documentation, it's up to you.
Hand!
-
 J.P got a reaction from april in WisePC1stAid feature requests, bug reports, updated translations
J.P got a reaction from april in WisePC1stAid feature requests, bug reports, updated translations
Hi
Congratulations on the release of the program
The translation is almost complete, but I missing the spot at desktop icons.
Otherwise, everything else is translated
I've marked it with yellow pane in the upper left side.
(It's in Danish, but not the missing spot)
-
 J.P got a reaction from Marcelord in Wise Folder Hider - Unhide problem
J.P got a reaction from Marcelord in Wise Folder Hider - Unhide problem
Hi and welcome, Marcelord
You're pretty good at English for we can fine read it
If you upgraded your computer from Windows XP to Windows 7 and not reformatted the hard drive during installation,
you should be able to retrieve your files in the Windows.old folder.
1. Click the button Start, and then click Computer.
2. Double-click the drive on which Windows is installed (usually drive C: ).
3. Double-click the folder Windows.old.
4. Double-click the folder Users.
5. Double click on your username.
6. Open the folder containing the files you want to get.
(If for example you want to get the files in the folder My Documents, double-click My Documents.)
7. Copy and paste the files from each folder to a folder in Windows 7
(If for example you want to get everything from the Documents folder,
copy all the files and folders and then paste them in the Documents library in Windows 7)
8. Repeat steps 5-7 for each user account on the computer.
-----------------------------------------------------------------------------------------------------------
I hope you can use this solution - it has saved my day many times
Regards
JP