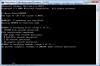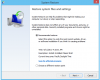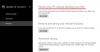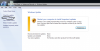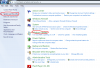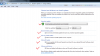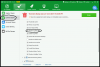Search the Community
Showing results for tags 'windows update'.
-
I am in the process of getting aquainted with WPU. On first run I was surprised to see all Windows Updates listed. I had been using Revo Uninstaller for a while and never saw them there. My question is - can I somehow hide these entries from view? I assume that if I uninstall them in Wise, they will be uninstalled in Windows as well, and the Windows update process is tedious enough that once is plenty + the fact that I also assume they are doing my system (Windows 7) some good and I don't want to remove them, just not see them in WPU. Thank you.
-
having an issue trying load windows updates, tried using Services - Background ITS = Delayed start, Windows update = stop, c:\Windows\softwareDisttibution\Datastore & Dowwnload = removed all, Windows update = start, NO HELP Windows update increasing - seems these will download then give a red banner Windows update failed. When on a shutdown this tries to load. Fails WIN 7 X64
-
Method 4: Check Hard Drive An impaired hard drive can also lead to the Kernel error. This can be fixed by running a CHKDSK scan illustrated below: Open Command Prompt with administrative rights demonstrated before Type this command and hit Enter CHKDSK /R If prompted, schedule the scan to launch at computer next restart by entering Y Reboot your device Allow Windows locate bad sectors and recover readable information from the drive. However, if you find this resolution unsuccessful in eliminating your concern, let’s see if you have outdated drivers causing this terrible suffering. Also, refer to hard drive optimization tips and tricks. Method 5: Windows Update Microsoft infuses a handy Update feature in all modern Windows versions, the Windows Update. Run this utility to automatically install any available updates and remove outdated/unsupported drivers leading to the error. To do this, follow these steps: Hover your Mouse to the right-top corner of your screen and go down to click Search icon Choose Settings from the dropdown Type Windows Update and select it from the results Choose Check for updates from the left side If found, install all the updates Method 6: Perform Virus Scan Often, unsolicited guests hosting on your machine can prompt invalid memory requests, leading to dire problems. Therefore, make sure you keep your antivirus software updated with the latest happenings around the malware arena, and fight unwanted visitors residing on your computer. It would be helpful to schedule daily or weekly scans to ensure maximum protection. Method 7: Perform System Restore It is possible that you or some third-party software may have made undesirable setting’s change that is causing this mess. This could happen from a bad program or device install/uninstall, tampering crucial registry values, etc. To undo these alterations, use System Restore feature to revert to prior system configurations that were working just fine. Follow the following steps: Open Control Panel as before In the Search box, type Recovery and click its icon Choose Open System Restore Follow the wizard to guide you through a successful completion After a restore, browse through your normal activities and notice for any malfunctions. Note: If the BSOD happens to appear again, reinstall Windows using the PC Refresh option and remove this peril once-and-for-all. To perform a PC Refresh, precede the steps: Press Windows + I to open Settings charm Choose Change PC settings Click Update and recovery Navigate to Recovery Under Refresh your PC without affecting your files, click Get started Follow on-screen instructions
-
- kernel security check failure
- hard drive check
- (and 2 more)
-
While Microsoft publishes security and stability updates on second Tuesday of every month, there are times when critical fixes, stability updates and Service Packs are released outside the schedule. That's why you should set your computer to look for available updates on daily basis. In Windows Vista, 7, 8 and 8.1, Open Control Panel, click System and Security and then choose Windows Update, click the Change settings link on the left: In the Choose how Windows can install updates window, make sure Install updates automatically (recommended) is selected. Next, ensure that both Give me recommended updates the same way I receive important updates and Allow all users to install updates on this computer boxes are checked. In Windows Vista and 7, select Every day and set the time when your computer is most probably turned on in the Install new updates combo boxes. In Windows 8 and 8.1, click the Updates will be automatically installed during the maintenance window link instead. Then, in the Automatic Maintenance window, set the time when your PC is most probably turned on in the Run maintenance tasks daily at combo box. Click OK. Finally, click OK to apply settings. Do not close the Windows Update window yet! In case you have already enabled Microsoft Update in Windows Vista and 7, there are two more combo boxes available - Give me updates for Microsoft products and check for new optional Microsoft software when I update Windows and Show me detailed notifications when new Microsoft software is available. Make sure both of the options are turned on. Last but not least, after installation these installer files are no longer needed, it is more than necessary that we clean them up. I recommend you download Wise Care 365, and there is one item called Windows Update Files in Common Cleaner, which is checked by default. Run it and all the Windows update files are removed. Note: If your PC is not turned on (or not connected to the Internet) at the scheduled update time, Windows will still check for updates the next time you start or restart your computer.
-
- delete windows update files
- schedule windows update
- (and 1 more)