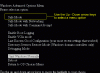-
Posts
343 -
Joined
-
Last visited
-
Days Won
57
Everything posted by Config
-
Quick answer here: Please use the final solution in Wise PC 1stAid. You'll like it. Get it here: http://www.wisecleaner.com/wisepc1staid.html Thx for your support of Wise Care 365. btw. We suggest you upgrade your IE to a newer version.
-

cannot scan the drive for errors-upon rebooting
Config replied to efkorman716's topic in Computer Trouble-Shooting Discussion
Hi, In this case, we highly recommend that you use Wise Care 365 to fully optimize your Disk first, in which way the performance of your PC will be enhanced. System Cleaner --- Advanced Cleaner System Tuneup --- Disk Defrag Product Page: http://www.wisecleaner.com/wisecare365.html -
Hi Daniel. Please simply delete the icons you think are not right. It won't affect anything. We will further improve the software. Thanks for the names you added to the list. Meanwhile, users can also DIY the list by adding the files of one's own to it. In this way, the possibility to wrongly categorize game file names will be reduced.
- 25 replies
-
- wise game booster
- wise game booster bug windows
- (and 3 more)
-
Hi StefZZZ, Thx for your message. We are analyzing the situation. Would you plz tell us from where you saw the notice? And what's the version plz? Thanks in advance.
-
Hi! Firstly, please confirm whether the program has been uninstalled succussfully. Go to control panel to see whether the name exists or not. Then go to the installation path to see if the unintall file still exists. If the program has not been uninstalled, plz use this tool to uninstall it: Wise Program Uninstaller It has just been updated to v-1.53! What's New: 1. Auto checking function for updates added. 2. Safety in cleaning remnants enhanced. 3. Language package updated.... 4. Minor bug fixes and GUI improvements. More: http://www.wiseclean...tallerfree.html After the uninstall, plz use Wise Care 365 to fully optimize your operating system, which will then enhance the performance of your PC. Thx.
-
plz use the 2nd solution in Wise PC 1stAid. Thx.
-
The final solution in Wise PC 1stAid can help you enhance the speed of your PC. Thx.
-
Plz use this tool to uninstall it. Wise Program Uninstaller It has just been updated to v-1.53! What's New: 1. Auto checking function for updates added. 2. Safety in cleaning remnants enhanced. 3. Language package updated.... 4. Minor bug fixes and GUI improvements. More: http://www.wisecleaner.com/wiseuninstallerfree.html
-
Spanish to English: icons disappear had a problem with avg: file c: program files AVG Local .... .. icons, when passed wise care 365 It said that path did not exist, then I ran avg again ... I have fear that I have ruined this regedit ==================== Hi Would you plz provide a screenshot for us to further analyze and help? Meanwhile, a correct syntax can help the readers understand and further help your situation. Thanks for your understanding.
-
Spanish to English: Wise PC 1stAid solved the problem of icons, but after a reboot, the problem returned. I would like to screen capture, or at least send the wise report which shows the problems, but I don't have a good program to capture screenshots. ---------------------------- Hi! In next new version of Wise PC 1stAid, a useful function to capture screen will be added to the software. Please stay tuned and send your screenshots then for us to analyze and help. Thx.
-

el explorador de windows dejo de funcionar
Config replied to nenin's topic in Computer Trouble-Shooting Discussion
Spanish to English: Windows Explorer has stopped working I usually get the sign that says windows explorer stopped working. ----------------------------- -

CDDVD-ROM won't recognize any disks
Config replied to Kirk's topic in Computer Trouble-Shooting Discussion
Plz try this: To work around this problem, exit Windows Media Player before you insert the disc. Or, if the audio device is not enabled, use the Sound item in Control Panel to enable the audio device. To enable the audio device, follow these steps: Click Start, click Control Panel, and then double-click Sound. On the Playback tab, right-click in the blank area under Select a playback device below to modify its settings, and then select Show Disabled Devices. Right-click an audio device, and then click Enable. -

CD/DVD Drive not being detected
Config replied to steventuck's topic in Computer Trouble-Shooting Discussion
Plz try this: To work around this problem, exit Windows Media Player before you insert the disc. Or, if the audio device is not enabled, use the Sound item in Control Panel to enable the audio device. To enable the audio device, follow these steps: Click Start, click Control Panel, and then double-click Sound. On the Playback tab, right-click in the blank area under Select a playback device below to modify its settings, and then select Show Disabled Devices. Right-click an audio device, and then click Enable. -

showing uninstaled programe,
Config replied to sudheeranpallath's topic in Computer Trouble-Shooting Discussion
Hi Plz don't worry. It's normal. You can modify the settings by following the steps below: Open Windows Update by clicking the Start button . In the search box, type Update, and then, in the list of results, click Windows Update. In the left pane, click Change settings. Under Important updates, choose the option that you want. Under Recommended updates, select the Give me recommended updates the same way I receive important updates check box, and then click OK. If you're prompted for an administrator password or confirmation, type the password or provide confirmation. -

internet explore has stoped working properly
Config replied to joviekat's topic in Computer Trouble-Shooting Discussion
Hi Plz use the 3rd solution in Wise PC 1stAid to fix it. Thx. -
Plz try this: Open the Connect to the Internet wizard by clicking the Start button , clicking Control Panel, clicking Network and Internet, clicking Network and Sharing Center, clicking Set up a connection or network, and then clicking Connect to the Internet.
-
Spanish to English: i can not find the specified module --------------------------------- Hi, Would you plz provide a screenshot?
-
Hi! Plz contact the customer service of the tool you mentioned. Thx.
-
Plz refer to this post to solve your problem. http://forum.wisecleaner.com/index.php?/topic/1170-window-appears-after-bootup/
-
Plz try this: Run the System File Checker tool (SFC.exe). To do this, follow these steps: Open an administrative Command Prompt window. At the command prompt, type sfc /scannow, and then press Enter. After the scan is finished, try to install updates again.
-

can't install windows update
Config replied to patde41's topic in Computer Trouble-Shooting Discussion
Please try this: Run the System File Checker tool (SFC.exe). To do this, follow these steps: Open an administrative Command Prompt window. At the command prompt, type sfc /scannow, and then press Enter. After the scan is finished, try to install updates again. -
German to English: Svchost.exe Application Error The instruction at "0x7c929af2" referenced memory at "0x00000010". The process "written" could not be performed on the memory. Click "OK" to exit the program. Click "Cancel" to debug the program. -------------- Please try the following steps: Step 1: Check if the issue persists in the safe mode and post back with the details. A description of the Safe Mode Boot options in Windows XP: http://forum.wisecleaner.com/index.php?/topic/1182-tips-to-start-the-computer-in-safe-mode-xp/ Step 2: If the issue does not persist in the safe mode then there is a possibility that some third party programs installed on the computer is causing the issue. How to configure Windows XP to start in a "clean boot" state: http://forum.wisecleaner.com/index.php?/topic/1183-tips-to-manually-start-windows-xp-with-a-clean-boot/
-
How to Recover Deleted Files in Windows For Free? Check this video To manually start Windows XP with a clean boot, follow these steps: Step 1: Start the System Configuration Utility Click Start, click Run, type msconfig, and then click OK. The System Configuration Utility dialog box is displayed. Step 2: Configure selective startup options In the System Configuration Utility dialog box, click the General tab, and then click Selective Startup. Click to clear the Process SYSTEM.INI File check box. Click to clear the Process WIN.INI File check box. Click to clear the Load Startup Items check box. Verify that Load System Services and Use Original BOOT.INI are checked. Click the Services tab. Click to select the Hide All Microsoft Services check box. Click Disable All, and then click OK. When you are prompted, click Restart to restart the computer. Step 3: Log on to Windows If you are prompted, log on to Windows. When you receive the following message, click to select the Don't show this message or launch the System Configuration Utility when Windows start check box, and then click OK. Notes You have used the System Configuration Utility to make changes to the way Windows starts. The System Configuration Utility is currently in Diagnostic or Selective Startup mode, causing this message to be displayed and the utility to run every time Windows starts. Choose the Normal Startup mode on the General tab to start Windows normally and undo the changes you made using the System Configuration Utility. Step 4: Optional step to disable features If the clean boot fixed the error, you do not have to perform this step. Important If your problem is not fixed and you do have to follow this step, it permanently removes all restore points from your computer. The System Restore feature uses restore points to restore your computer to an earlier state. If you remove the restore points, you can no longer restore Windows to an earlier state. This step temporarily disables Microsoft features such as Plug and Play, networking, event logging, and error reporting. Click Start, click Run, type msconfig, and then click OK. The System Configuration Utility dialog box is displayed. Click the General tab, click to clear the Load System Services check box, and then click OK. When you are prompted, click Restart to restart the computer. If these steps helped you start your computer in a clean-boot state, you are finished. If these steps did not help, go to the “Next Steps” section. If you have to return your computer to a normal startup state, go to “Steps to configure Windows to use a Normal startup state”. Steps to configure Windows to use a Normal startup state After you used the clean boot to resolve your problem, you can follow these steps to configure Windows XP to start normally. Click Start, and then click Run. Type msconfig, and then click OK. The System Configuration Utility dialog box is displayed. Click the General tab, click Normal Startup - load all device drivers and services, and then click OK. When you are prompted, click Restart to restart the computer.
-
To start the computer in safe mode 1. You should print these instructions before continuing. They will not be available after you shut your computer down in step 2. 2. Click Start and then click Shut Down. 3. In the drop-down list of the Shut Down Windows dialog box, click Restart, and then click OK. 4. As your computer restarts but before Windows launches, press F8. On a computer that is configured for booting to multiple operating systems, you can press F8 when the boot menu appears. 5. Use the arrow keys to highlight the appropriate safe mode option, and then press ENTER. 6. If you have a dual-boot or multiple-boot system, choose the installation that you need to access using the arrow keys, and then press ENTER. Note • If Windows launches before you can choose a safe mode, restart your computer and try again. • In safe mode, you have access to only basic files and drivers (mouse, monitor, keyboard, mass storage, base video, default system services, and no network connections). You can choose the Safe Mode with Networking option, which loads all of the above files and drivers and the essential services and drivers to start networking, or you can choose the Safe Mode with Command Prompt option, which is exactly the same as safe mode except that a command prompt is started instead of the graphical user interface. You can also choose Last Known Good Configuration, which starts your computer using the registry information that was saved at the last shutdown. • Safe mode helps you diagnose problems. If a symptom does not reappear when you start in safe mode, you can eliminate the default settings and minimum device drivers as possible causes. If a newly added device or a changed driver is causing problems, you can use safe mode to remove the device or reverse the change. • There are circumstances where safe mode will not be able to help you, such as when Windows system files that are required to start the system are corrupted or damaged. In this case, the Recovery Console may help you. • NUM LOCK must be off before the arrow keys on the numeric keypad will function.