-
Posts
155 -
Joined
-
Last visited
-
Days Won
36
Posts posted by Linkin
-
-
Some users may encounter this kind of problem: For example, you added a 2 GB DDR3 RAM to the windows 7 laptop which has only 2 GB of RAM( also DDR3 of course). After you properly installed the new RAM, you check the property of computer, it still shows you only have 2GB RAM instead of 4GB.
Here is one solution:
1: Click Start menu, inside search field type msconfig and press Enter
2: Choose Boot tab
3: Click on the Advanced Options button
4: Once new window open check the field Maximum memory
5: To save your changes click OK and restart your computer
Next time when you run your computer, from your desktop Right mouse click on My Computer and choose Properties. From here you can see whether your Windows 7 now uses maximum available RAM.
-
Windows Search in Windows 7 is turned on by default. If you are using other third party tools instead or you want to disable it because of security reasons, you can follow this tutorial.
Before you actually read it, I have to warn you, if you disable Windows 7 search, you will see:
1. All the search boxes in Windows will disappear, including the search boxes in Windows Explorer, the Start menu, Control Panel, the Documents library, and other libraries.
2. Programs that rely on Windows Search might not function properly.
3. Internet Explorer won't have enhanced search capabilities.
4. Windows Media Center won't have enhanced search capability.
5. You'll no longer be able to arrange your library views by metadata, and your column headers will only sort items, not stack or group them.
6. Options that affect Windows Search functionality will be removed, including indexing in Control Panel and the Search tab in Folder Options.
7. Windows will no longer recognize these search-based file types: search-ms, searchconnector-ms, and osdx.
8. Pressing Windows Key+F to open a search window will give you this error.
Follow the next easy steps to disable it:
Step 1: Open Control Panel
Step 2: Click Programs
Step 3: Click on Turn Windows features on or off
Step 4: From Windows Features window scroll down all the way to the bottom of the window and uncheck Windows Search
Step 5: Click Yes to the message asking are you sure you want to continue and click OK to save changes
Step 6: Wait for few seconds while Windows finish changes and then Restart your computer for changes take effect.
Step 7: Next time when you login in Windows 7 you won’t see Search box in your Start menu.
-
Step 1: Open Start menu, right mouse click on Computer and from context menu choose Properties
Step 2: Control Panel window will open, form left side of the window click on System protection
Step 3: When small window open choose System Protection tab and then from Protection settings select your local drive and click on Configure button
Step 4: Under new window locate the section Disk space usage and scroll the slider down to lower percentage. Click OK to save your changes. If you restore point space is too low don’t worry because windows will delete older restore points and make more room for newest one
Step 5: Now of you really need/want to reduce the space used by Restore Point you can also turn it off completely (I would not recommend it). To do that repeat Step 1, Step 2 and Step 3
Step 6: Then select Turn off system protection and click OK to save changes.
Warning: If you decrease the disk space to be smaller than the space that is currently being used by system protection, older restore points, including previous versions of files, will be deleted.
- BrianDob, sizekani, AppeptGause and 4 others
-
 7
7
-
add in cleaning the elimination of empty folders and files cloned
Thank you so much for your advice, I have reported this to the tech team.

-
To ensure that your PC is free from errors, it is important for you to maintain a healthy registry. It is also a good idea to make regular registry backups with Wise Care 365 to ensure that if there is problem in the registry, you can restore it from a backup taken earlier. You must always back up your registry before:
1. Making any major system or network configuration changes on your PC.
2. Installing or uninstalling a large application.
3. Performing direct registry edit using Registry Editor (regedit).
4. Scanning and repairing the registry using a registry cleaner.
-
-
-
-
-
-
-
-
-
If seeing the same lock screen in your Windows 8.1 PC makes you pretty bored, or you don’t want to see the lock screen at all, you come to the right place. In this article I will show you how easily you can add any other background you like on your Lock screen or completely disable it.
To change the lock screen, follow the next steps below
Step 1: Bring up the Charm menu by pressing Win+C on your keyboard.
Step 2: From Charm menu bottom right corner click on Settings.
Step 3: Now from bottom right corner of your screen click on Change PC Settings.
Step 4: Select Lock screen tab.
Step 5: Click Browse button and then locate your new image which you want to use for your Lock Screen background and click Open.
Step 6: If you wish to select a default or previously used image simply press on one of offered thumbnails located right above Browse button.
If you just want to turn off the lock screen, one little tweak will do that, follow the next steps.
Step 1: Press "WIN+R" key combination to launch RUN dialog box then type gpedit.msc and press Enter. It'll open Group Policy Editor.
Step 2: Now go to: Computer Configuration -> Administrative Templates -> Control Panel -> Personalization
Step 3: In right-side pane, double-click on "Do not display the lock screen" option and set its value to "Enabled".
If your Windows 8.1 does not have Group Policy Editor, you can use the Registry Editor.
1. Press "WIN+R" key combination to launch RUN dialog box then type regedit and press Enter. It'll open Registry Editor.
2. Now go to following key: HKEY_LOCAL_MACHINE\SOFTWARE\Policies\Microsoft\Windows\Personalization
If the above key doesn't exist, you'll need to create it manually.
3. Select Personalization key and in right-side pane, create a new DWORD NoLockScreen and set its value to 1
4. Reboot the computer and you will not see the lock screen any more.
- Jameseurox, AppeptGause, tapedKab and 4 others
-
 7
7
-
We already have a YouTube video downloader, you can check: http://www.wisevideosuite.com.Thank you for your advice, I will report this to the tech team. Maybe, we can develop them later.
-
It may happen that Windows can not properly assign a letter to your USB Drive. In that case your USB Drive will not appear inside Windows Explorer and you won’t be able to open it on Windows. In this tutorial I will show you how to fix this problem and also assuring your that this operation is safe for data located on the USB drive.
To get started follow steps below:
Step 1: From your desktop or Start menu right mouse click on Computer icon and from context menu that appears choose Manage.
Step 2: Inside left pane under the heading Storage, left mouse click Disk Management.
Step 3: Now inside right pane click on the line corresponding to your USB drive with the right mouse button and click Explore.
Step 4: The key is opened in the browser.
Step 5: If no letter is assigned to your USB key, click with the right mouse button on the USB drive and click Change Drive Letter and Paths.
Step 6: Click the Add button.
Step 7: Select the letter assigned to your USB drive and click OK.
Now when you close all windows and return to Windows Explorer your USB drive should appear with its own letter.
-
If you share your Windows computer with friends or family members, and you want to know who and when others have used your computer. In this tutorial, I will show you how.
Microsoft has integrated a feature called Windows Logs that allows you to record Windows logon events, which can give you details of previously logged on users, as well as time at which the computer was accessed. Follow this tutorial to find out how to use this feature in Windows 7, 8&8.1.
You can check Windows Logs to see what went wrong on a server, or why a PC continues to crash at a specific point during bootup. Windows logs can tell you a lot of information about what the computer is trying to do, and why it’s failing. The cool thing is that it also holds a lot of informational data even when things don’t go wrong.
To get started follow steps below.
Step 1: First, we need to activate the “logon event” feature. To do that, press Win+R on your keyboard, inside window that opens up type gpedit.msc and press Enter on your keyboard.
Step 2: When Local Group Policy Editor window opens up, inside left pane follow this path:
Local Computer Policy\Computer Configuration\Windows Settings\Security Settings\Local Policies\Audit Policy.
Step 3: Now inside right pane double-click on the value Audit logon events.
Step 4: When a new window opens up, make sure that the Local Security Settings tab is opened and then select check boxes in front of Success and Failure.
Step 5: Click OK to save your changes. From this moment on Windows 8 will log all logon events with some basic details about them.
Step 6: In order to access those events and see who accessed your computer and when, press Win+W on your keyboard and then inside search field type view events.
Step 7: From left pane select View events logs to open it.
Step 8: When the event log window opens up, inside left pane expand Windows Logs option and then select Security.
Step 9: Now inside middle pane look for the events with Event ID of 4624. By double clicking on that event a new window will open with brief details about successful logon.
-
Hi there, sorry about the late reply. I only mean the services I mentioned in this article. Not all of them. Because if you put all services to manual, it has the following potential issues.
1. Dependency detection isn't perfect; some programs/software may expect services to be active that aren't, and simply fail to function rather than attempting to start them.
2. In some cases, an event may require the sudden starting of a large number of services, leading to inopportune system slowdown.
3. Some services, while not technically dependent, may still prefer to be started in a certain order. I saw this recently on a client machine when one service would not successfully start unless made manually dependent on a late-starting service, even though they were not technically dependent.
-
It is true that disabling unneeded and unused Windows Services would speed up your computer. So we are wondering what Windows services might not be absolutely necessary, and which of them you can disable without ruining your computing experience.
Notice:
1. Please read the description of each service first and then decide what services you can disable accordingly.
2. Manual services start only if they are used by your system and you won’t encounter problems. It is the best status for a service if you are not very sure whether to disable it.
To turn off services in windows you go to Start ---> Run ---> Type: ’services.msc’--- > Double Click on the service you want to alter and change the startup type to disabled or manual as directed in the list of unnecessary services below.
Tablet PC Input Service (in Windows 7) / Touch Keyboard and Handwriting Panel Service (Windows 8): you can safely disable this service, unless you use Tablet PC. Some "Tablet PC Components" like the Snipping tool or Windows Journal will continue to function, while the Tablet PC Input Panel will not. The default startup type is Manual. You can set it even to Disabled without negatively impacting your computing experience;
Windows Time: if your computer doesn’t have access to the Internet then you don’t need to update the system time from online servers. You can safely disable this service. But if you do, then this service will keep your system time accurate. Safe setting: Manual;
Secondary logon: if you are the only user of your computer, it can be disabled. But only if you don’t plan to use more than one user account. Safe setting: Manual;
Fax: unless you use your computer to send or receive faxes using fax resources available on your system (for ex. by using a fax-modem), you can disable it. Safe setting: Manual;
Print Spooler: if you don’t have a printer attached to your computer and you don’t use virtual printers (e.g.: PDF creator, Microsoft XPS Document Writer, Snagit, etc) you can disable it. Safe setting: Manual;
Offline Files: unless you use the offline file functionality from Windows, you can disable it. Safe setting: Manual;
NOTE: This service is available only in Windows 7 Professional, Ultimate and Enterprise. In Windows 8 it is available only in the Pro and Enterprise editions.Routing and Remote Access Service: This service offers routing services to businesses in local area and wide area networks. It allows computers to dial in to the local computer in order for it to get access to the local network. On a home computer you won’t need such features. Safe setting: Manual;
Bluetooth Support Service: unless you use Bluetooth devices such as keyboards, mice, printers or phones, you can disable this service. Keep in mind that, if you choose to disable this service, then no Bluetooth devices will be recognized. Also, the already connected Bluetooth devices may fail to work properly. Safe setting: Manual;
BitLocker Drive Encryption Service: unless you use Microsoft’s Encryption Software (included in Windows 7 Ultimate and Enterprise Edition, and in Windows 8 Pro and Enterprise), you can disable this service. BitLocker Drive Encryption is a feature that allows users to protect data by providing encryption for entire volumes. Safe setting: Manual;
Encrypting File System:EFS provides file encryption technology for storing encrypted files on NTFS file systems. If you don’t need to encrypt data on your hard drives, it is OK to disable it. Safe setting: Manual;
Certificate Propagation: if you don’t use SmartCards (sometimes used in large organizations), it is safe to disable this service. Safe setting: Manual;
Microsoft iSCSI Initiator Service: iSCSI is an abbreviation for Internet Small Computer System Interface - an IP-based storage networking standard for linking data storage facilities. It allows client computers to access data over long distances on remote data centers, by using existing infrastructure (ex. over LAN, Internet). iSCSI devices are disks, tapes, CDs, and other storage devices on another networked computer that you can connect to. Sometimes these storage devices are part of a network called a storage area network (SAN). Unless you need to connect to iSCSI devices, it is safe to disable this service. Safe setting: Manual;
Netlogon: this service is not needed in a home computer. It maintains a secure channel between the local computer and the domain controller for authenticating users. Unless you are connecting to a network domain, this service will never be used. Safe setting: Manual;
Parental Controls (in Windows 7) / Family Safety (in Windows 8): unless you have children using your computer and you want to monitor and control their activities, this service is not required. Safe setting: Manual;
Remote Desktop Configuration: Remote Desktop Protocol is a protocol developed by Microsoft which provides Windows users with a graphical interface to another computer. The client used by Microsoft is called Remote Desktop Connection If you don’t need to connect remotely to another computer or allow incoming remote connections to yours, then it is safe to disable this service. Safe setting: Manual;
Remote Desktop Services: same as above. Safe setting: Manual;
Remote Desktop Services UserMode Port Redirector: same as above. Safe setting: Manual;
Smart Card: Smart Cards are generally used for safety reasons in large organizations or corporations. The typical home user won’t probably need this service to be running. Safe setting: Manual;
Smart Card Removal Policy: same as above. Safe setting: Manual;
Windows Connect Now: this service is used by laptops and other mobile computers to connect to Wireless Networks. If you are on a desktop computer, you can disable this service. Safe setting: Manual;
Windows Firewall: This service should be disabled only if you are using a third-party security solution that provides firewall protection. Safe setting: Manual;
Windows Error Reporting Service: this service is used to report system errors to Microsoft. Although disabling this service won’t affect your Windows computer, letting it run when needed may help you solve problems and issues that occur on your system, by searching solutions available from Microsoft. Safe setting: Manual;
Remote Registry: this service enables remote users to modify the Windows Registry. Some say that having this service turned on can pose security issues, and therefore, choose to disable it. In Windows Vista and Windows 7, this service is set to a manual start by default, while in Windows 8 it is disabled. After disabling it, I encountered some problems while updating my system, so I really think that it is safe to leave it set to Manual, at least in Windows 7. Safe setting: Manual;
Windows Defender: if you use a third-party security solution (antivirus and antispyware), then disabling this service is a safe choice. Safe setting: Manual.
- abcdefgh, Curtisbync, AppeptGause and 2 others
-
 5
5
-
-
If you want to reduce the number of unnecessary files on your hard disk to free up disk space and help your computer run faster, use Disk Cleanup. It removes temporary files, empties the Recycle Bin, and removes a variety of system files and other items that you no longer need
If you cleaning up your hard drive on regular basis, this tutorial will help you to make your cleaning process a bit faster and more accessible by adding Disk Cleanup tool inside context menu when you do a right mouse click on Disk Drive.
To get started follow steps below:
Step 1: On your keyboard press Win+Q buttons in order to access Windows App search option.
Step 2: Inside search field type regedit and then press Enter.
Step 3: If you got prompted by UAC warning press Yes to continue.
Step 4: Inside registry window follow this path HKEY_CLASSES_ROOT\Drive\shell inside left pane.
Step 5: With shell selected, right mouse click inside right panel empty space and then choose New -> Key.
Step 6: For this new key add following name diskcleanup and confirm the change.
Step 7: You should see a new key diskcleanup located under shell tree.
Step 8: Select this newly created key and again inside its right pane, right mouse click on (Default) and from context menu choose Modify option.
Step 9: Inside new small window that opens up, for Value data type Disk Cleanup and click OK to save your changes.
Step 10: Now right mouse click on empty space under diskcleanup right pane and choose New -> Key.
Step 11: Name this new key command.
Step 12: Under diskcleanup tree you should see new key called command. Select it and right mouse on (Default) value located inside its right pane. From context menu choose Modify.
Step 13: Inside Edit String window type this cleanmgr /d %1 and click OK to save your changes.
Step 14: Now when you right mouse click on any disk drive, you should see Disk Cleanup option available inside context menu.
-
In this tutorial, I will show you how to change your Windows 8&8.1 File History settings so it does not consume available backup space as quickly as it did before.
File History is a great tool which is included in all Windows 8 builds. With this tool you can easily automate the backup of your data. However, one of the things that most of Windows 8 & 8.1 users face with this tool is when they run out of space which is used to make backup. This tutorial will show you how to clean up versions of your old backup files and improve the way your Windows 8 File History works, so it does not consume available backup space as quickly as it did before.
To get started follow the steps here.
Step 1: Open Control Panel---> All control Panel Items--->File History
Step 2: When File History window opens up, from left menu click on Advanced settings.
Step 3: Under Versions section click on Clean up versions link.
Step 4: The File History Cleanup window will open up asking you to select the criteria based on which you want to delete older versions of files and folders. Click on drop down menu and then select All but the latest one.
Step 5: Once you have selected the desired criteria click on Clean up button. This cleaning process will last for some time, so be patient.
Step 6: Once its finished click OK.
Step 7: Now in order to improve File History Settings, go back to File History window we opened in Step 1 and then under Keep saved versions drop down menu select a low time interval and see how it goes. Perform this change every few weeks or months and see which time interval works the best.
- AppeptGause and Davindymn
-
 2
2
-
Notice: Turning off indexing of your Windows computer will not do any harm, and if you are using an SSD( solid state drive), there is no point disabling this feature.
In this tutorial, I’ll show you how to turn off the indexing service once for all.
First open the Control Panel and click on Administrative Tools. Then click on Services in the list. You can also open Services directly by typing services.msc in the Run dialog or Start Menu search box.
Now scroll down till you find either Indexing Service or Windows Search in the list of services. You’ll see it’s probably in the Started state and is set to Automatic.
Double-click on Windows Search and click the Stop button to stop the service. Then change the Startup Type to Disabled.
After this, you’re going to want to restart your computer. When you turn indexing off, you can still perform a search in Windows. I did several tests, it is a little slower than before. But if you do care about this, I suggest you download Wise Jet Search( for direct download: http://www.wisecleaner.com/wisejetsearchfree.html, it is 3 to 5 times faster than the Windows search.
-



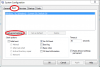
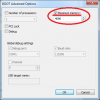

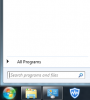
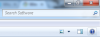
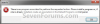
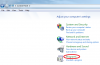
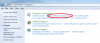
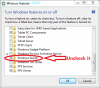
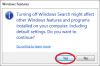
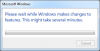
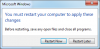
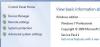
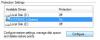
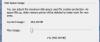
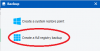
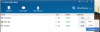

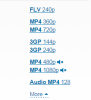

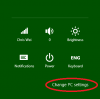
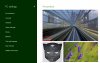
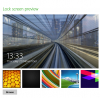
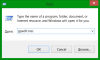
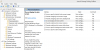
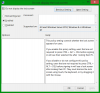
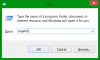
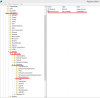
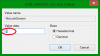
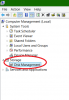
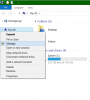
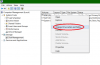
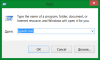
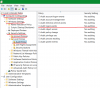
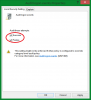
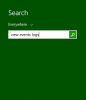
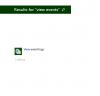
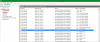
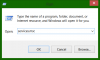
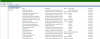
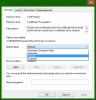
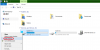
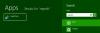
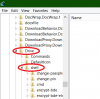
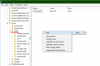
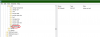
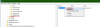
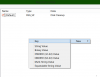
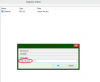
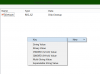
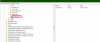
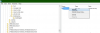
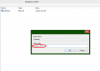
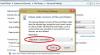
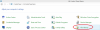
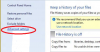
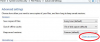
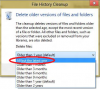
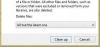
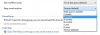
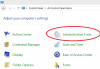
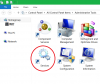
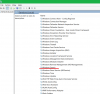
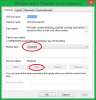
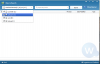
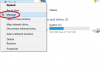
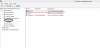
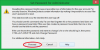
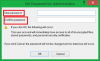
How to Optimize Your PC for Gaming
in WiseCleaner Advices & Suggestions
Posted
You can also Disable all animations and 3D effects for better performance.
Windows XP, Windows Vista and Windows 7 & 8 offer animations for minimizing and maximizing windows and fading menus. However, if you’re a gamer, this can interfere with your experience, so you should turn them off.
Right-click on “Computer,” and select “Properties.” You’ll find all of the animations settings under “Advanced\Performance\Settings.” Just choose 'Adjust for best performance'.