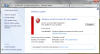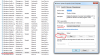Search the Community
Showing results for tags 'windows update services'.
-
This issue can be caused by the following factors: 1. The Windows Update service has been stopped. 2. Corrupted Windows Update Temporary folder. NOTE: Some third party programs can affect the Windows Update service. If you are running any third party applications such as Spyblocker, Internet or web accelerators (programs designed to boost the speed of the Internet connection), security or anti-virus programs (Norton, McAfee, etc.), I recommend we temporarily disable or shut them down and then try accessing Windows Update later. Please understand that we are disabling these programs only for the purpose of troubleshooting and we can re-enable these programs after we finish troubleshooting. Step 1: Verify the relevant Windows Update services 1. Click the Start Button, in Start Search box, type: "services.msc" (without quotes) and press Enter. If you are prompted for an administrator password or confirmation, type the password or provide confirmation. 2. Double click the service "Windows Update". 3. Click on the "General" tab; make sure the "Startup Type" is "Automatic" or "Manual". Then please click the "Start" button under "Service Status" to start the service. 4. Please repeat the above steps with the "Background Intelligent Transfer Service" service. You need to temporarily stop these services. Step 2: Rename the Windows Update Software distribution folder This problem may occur if the Windows Update Software distribution folder has been corrupted. We can refer to the following steps to rename this folder. Please note that the folder will be re-created the next time we visit the Windows Update site. 1. Close all the open windows. 2. Click the Start Button, click "All programs", and click "Accessories". 3. Right-click on "Command Prompt” and click "Run as administrator". 4. In "Administrator: Command Prompt" window, type in "net stop WuAuServ" (without the quotes) and press Enter. Note: Please look at the cmd window and make sure it says that it was successfully stopped before we try to rename the folder. 5. Click the Start Button, in the "Start Search" box, type in "%windir%" (without the quotes) and press Enter. 6. In the opened folder, look for the folder named "SoftwareDistribution". 7. Right-click on the folder, select Rename and type "SoftwareDistribution.old" (without the quotes) to rename this folder. 8. While still in the "Administrator: Command Prompt" window, type the command "net start WuAuServ" (without the quotes) in the opened window to restart the Windows Updates service.
-
- windows update services
- error code 80244402F
- (and 1 more)