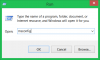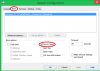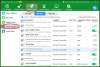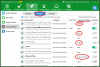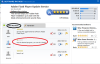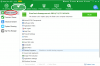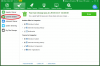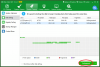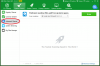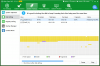Search the Community
Showing results for tags 'speed up bootup'.
-
How to Recover Deleted Files in Windows For Free? Check this video Everybody wants a fast computer startup. In this article I will show you several most effective ways. Note: All of these changes are optional, and do not need to be carried out. Instead, they are offered as suggestions to try to lower the time it takes for Windows to boot. System BIOS Changes---Change Boot Order 1. You must start with the computer completely off, not in sleep or hibernation mode. Then turn the computer on. 2. Enter the system BIOS screen by the manufacturers suggestion. Depending on the computer, this may involve pressing the DEL key, pressing F1, Pressing F10, holding down CTRL-ALT-S, or a variety of other keystrokes to get to the BIOS screen. As for my HP desktop, I need to press Esc. 3. Find an option called Boot Priority, and change the first boot device to be the hard drive. Changing this option will speed up the boot process. Typically, most desktop motherboards set the optical device as first boot device. So when you turn on your desktop, it automatically boots from the optical device. If you set the hard drive as first boot device, it saves the time of detecting the optical device. But if booting from anything other than the hard drive is important to you, please skip this step. 4. Choose the option to Exit and Save Changes and the computer will reboot. Activate No GUI Boot Many sites recommend disabling the animated Windows boot logo to help speed up the time it takes to boot. Although it may decrease the time by a couple seconds, the anxiety caused by facing a blank screen and wondering if Windows has stalled or froze during bootup outweighs the second or two you may save. Although if you wish to disable the Windows boot logo, follow these steps: 1. Click on Start, Run and type msconfig and press Enter 2. Click on the Boot tab 3. Click the No GUI Boot checkbox and click OK 4. Reboot the computer Disable startup items you don’t need Each item on the Startup list that is enabled loads immediately after Windows starts. If there are lots of items here, this will slow down the boot time for Windows considerably. Each of these items can be deactivated on startup. Download Wise Care 365, there is a Startup Manager feature in System Tuneup section. This program divided startup items into startup programs and services. You can examine each of these startup items and uncheck any that are not necessary. How do you know which ones are not necessary? Check the Suggestion/Rating column. For each of the Microsoft startup services, Wise Care 365 will give you a suggestion on whether you should keep it or disable it. While for the third party services, you can decide after you check its rating. Residual registry and registry errors Every time you load a program, game, or file, your PC's software registry is updated with new instructions needed to operate that item. However, when the item is removed, these instructions usually remain on your PC. Every time you run your computer it tries to execute these instructions but, because the related program can't be found, it causes a registry error. Your PC is doing a lot more work than it should be, and the result is a significantly slower computer. In that case you can use the Registry Cleaner feature, it scans, identifies, cleans and fixes registry errors. I have to remind you that registry cleaner is not a magic bullet that can make your PC startup time shorter. Normally it would not magically make your PC boot faster or run much faster. But it erases or fixes these registry errors which are a threat to your PC stability. Disk Cleanup and Defrag Performing regular hard drive maintenance on your computer every week will not only catch problems before they cause serious damage but also make your hard drive run at its optimal level. Follow these instructions to clean up the drive and defrag it. It is real simple, just click the Common Cleaner and Advanced Cleaner, scan and then clean. The disk defrag is also very simple. Just check all the partitions in your hard drive and click Defragment. That’s it, the disk cleanup and defrag is all complete. After all these tweaks, you will see some improvement in your computer boot time.