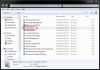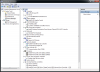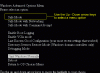Search the Community
Showing results for tags 'safe mode'.
-
When in safe mode it shows that it is loaded on the bottom of the screen but does not show on page. I just downloaded WDC about a week ago and it does work really well normally, but in safe mode it will not show it self. Any assistance would be great.
-
If you've ever used Windows, chances are you've experienced PC crash. PC crash can be caused by all kinds of reasons, it can be many things. Sometimes it's a string of error messages. Of course, there is everybody’s favorite blue screens of death (BSoD). Also there's the eternally maddening "nothing happens" crash when you try to turn the computer on. Here is how to deal with PC crash: Virus and Safe Mode Malware is a significant cause of blue screens. But, luckily, the solution is simple. Start up your trusted antivirus program, make sure it's up-to-date, and give your system the most robust scan available. Starting in safe mode (press F8 while the computer is starting) is an easy way to go behind a virus' back to destroy it.If the virus has disabled your ability to start up your antivirus software, mutter angrily to yourself while you restart in safe mode by pressing F8 before the Windows logo appears. Safe mode will disable any extraneous programs and drivers from launching, and allows just the core operating system to load. Once in safe mode, you should be able to run your antivirus program, and complete a thorough scan from there. If your computer won't restart, your next move is to try restarting it in Safe Mode. Sometimes faulty drivers are the root cause of a crash -- rebooting the computer in Safe Mode disables most of those drivers in the hopes of getting the machine restarted, and perhaps recovering any lost data. To reboot in Safe Mode, press the F8 key while restarting -- the Windows Advanced Options menu appears, providing choices in the Boot menu. Newer versions of Windows provide several Safe Mode options to choose from -- use the arrow keys (not the mouse) to make a selection, and press Enter. Bear in mind that when the computer restarts in Safe Mode, it will look, feel and function differently than you're used to -- for example, it will display using fewer colors in a smaller screen resolution, and certain components won't work. In other words, you won't want to use the computer in Safe Mode for very long. Once you've successfully restarted in Safe Mode, work quickly to restore and back up any lost data, make any changes to your system setup and then reboot again normally. While in Safe Mode, you can attempt to determine the cause of the crash to either disable or uninstall the culprit and avoid future trouble. Windows keeps track of the programs you're using in the Event Viewer -- this is a good place to look for the cause of a crash. Click Start, go to the Control Panel, and click on Administrative Tools. From there, double-click on the Event Viewer and choose the System section. Error symbols will be marked with a red exclamation point, suggesting which program(s) may have caused the crash. Hardware conflicts Many blue screens are a result of hardware and installation conflicts. All of your system's components consume interrupt request channels when installed, and every device requires its own channel to function properly. When two devices share the same channel and are used simultaneously, a crash can occur. Open your Device Manager by right clicking My Computer and then clicking Manage, and look for any devices marked with a yellow exclamation point. This kind of problem can usually be fixed with a driver update. Just search your device manufacturer's website for the latest driver software. Reinstall the offending hardware itself if necessary. Bad RAM Open Memory Diagnostics Tool by clicking the Start button , clicking Control Panel, clicking System and Maintenance, clicking Administrative Tools, and then clicking Memory Diagnostics Tool. Or just search Memory Diagnostics Tool. If you are prompted for an administrator password or confirmation, type the password or provide confirmation. Choose between the two options for when to run the Memory Diagnostics Tool: You can restart your computer and run the tool immediately. You can restart your computer and run the tool later.
-
- PC crash
- blue screen of death
-
(and 3 more)
Tagged with:
-
If a Windows system is badly infected with malware, running an antivirus from inside Windows often won’t help. You can more easily find and purge malware by scanning from outside Windows. Malware can hide itself on an infected system, avoiding detection. Other malware may attempt to battle the antivirus software, preventing it from properly installing or scanning. This is why it’s important to catch malware before it infects you. Boot Into Safe Mode Safe Mode isn’t completely outside of Windows, so it may not help you if a malware has deeply infected your system files. In Safe Mode, Windows won’t load third-party startup programs or hardware drivers. If malware is running when you boot into Windows normally, it shouldn’t automatically run when you boot into Safe Mode. From this minimal environment, you can install an antivirus program, scan for malware, and remove it. If you already have an antivirus program installed and it’s failing to remove malware — or the malware is returning after it’s removed — you may have to boot into Safe Mode to remove the malware properly. To enter Safe Mode on Windows 7 or earlier, restart your computer and repeatedly tap F8 at the start of the boot-up process. Select Safe Mode or Safe Mode with Networking in the menu that appears. Normal Safe Mode offers no Internet access so you’ll have to install an antivirus from a USB drive or other removable media, while Safe Mode with Networking offers Internet access so you can download and update an antivirus from within Safe Mode. Log into your computer, download and install the antivirus software, and run it. On Windows 8 or later, press Windows Key + I to open the Settings charm pane. Press and hold the Shift key as you click the Restart option under the power button. Your computer will restart into a special boot options menu. Click Troubleshoot > Advanced Options > Startup Settings > Restart. On the Startup Settings screen, press F4 or 4 to enter Safe Mode or press F5 or 5 to enter Safe Mode with Networking. Restart your computer when you’re done to leave Safe Mode. Use an Antivirus Boot Disc Antivirus companies often create boot discs you can use to scan and repair your computer. These tools can be burned to a CD or DVD or installed onto a USB drive. You can then restart your computer and boot from the removable media. A special antivirus environment will load where your computer can be scanned and repaired. This is all happening outside of Windows — some of these discs are even based on Linux — so the malware won’t be running while this happens. This allows the antivirus to detect rootkits and other normally hidden types of malware, as well as remove malware that would normally try to defend itself. Remove the Hard Drive and Connect it to Another PC If you’re dealing with a desktop PC or another computer that allows you to easily remove the hard drive, you don’t have to leave it inside your computer. Open the computer, remove the drive, and connect it to another PC. You’ll then have access to all the files on the hard drive — assuming it wasn’t encrypted, of course. Whatever the operating system on your other computer — Windows, Linux, or even Mac OS X — you can install antivirus software and use it to scan the secondary drive for malware. This malware can be found and removed from the other operating system, so the malware won’t be running and can’t fight back as you remove it. All these methods allow you to gain the upper hand over malware running on your PC. Rather than fighting the malware on its own terms, this method allows you to freeze everything happening on your main operating system and carefully clean it up from the outside. Of course, if your computer does become infected with malware, there’s no way to be completely sure the all malware is gone. For this reason, it’s often a good idea to reinstall Windows — or use the Refresh or Reset features on Windows 8 — after a computer becomes badly infected. You’ll get a clean system with no malware so you’ll know for sure your computer is safe. You also won’t have to waste any time attempting to find and remove malware. If you have backups of your important files, this process often won’t take too long.
-
- repair an infected computer
- malware
-
(and 1 more)
Tagged with:
-
To start the computer in safe mode 1. You should print these instructions before continuing. They will not be available after you shut your computer down in step 2. 2. Click Start and then click Shut Down. 3. In the drop-down list of the Shut Down Windows dialog box, click Restart, and then click OK. 4. As your computer restarts but before Windows launches, press F8. On a computer that is configured for booting to multiple operating systems, you can press F8 when the boot menu appears. 5. Use the arrow keys to highlight the appropriate safe mode option, and then press ENTER. 6. If you have a dual-boot or multiple-boot system, choose the installation that you need to access using the arrow keys, and then press ENTER. Note • If Windows launches before you can choose a safe mode, restart your computer and try again. • In safe mode, you have access to only basic files and drivers (mouse, monitor, keyboard, mass storage, base video, default system services, and no network connections). You can choose the Safe Mode with Networking option, which loads all of the above files and drivers and the essential services and drivers to start networking, or you can choose the Safe Mode with Command Prompt option, which is exactly the same as safe mode except that a command prompt is started instead of the graphical user interface. You can also choose Last Known Good Configuration, which starts your computer using the registry information that was saved at the last shutdown. • Safe mode helps you diagnose problems. If a symptom does not reappear when you start in safe mode, you can eliminate the default settings and minimum device drivers as possible causes. If a newly added device or a changed driver is causing problems, you can use safe mode to remove the device or reverse the change. • There are circumstances where safe mode will not be able to help you, such as when Windows system files that are required to start the system are corrupted or damaged. In this case, the Recovery Console may help you. • NUM LOCK must be off before the arrow keys on the numeric keypad will function.