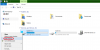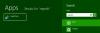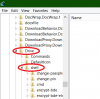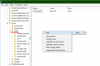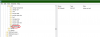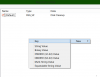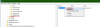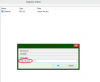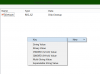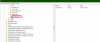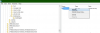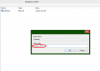Search the Community
Showing results for tags 'regedit'.
-
If you want to reduce the number of unnecessary files on your hard disk to free up disk space and help your computer run faster, use Disk Cleanup. It removes temporary files, empties the Recycle Bin, and removes a variety of system files and other items that you no longer need If you cleaning up your hard drive on regular basis, this tutorial will help you to make your cleaning process a bit faster and more accessible by adding Disk Cleanup tool inside context menu when you do a right mouse click on Disk Drive. To get started follow steps below: Step 1: On your keyboard press Win+Q buttons in order to access Windows App search option. Step 2: Inside search field type regedit and then press Enter. Step 3: If you got prompted by UAC warning press Yes to continue. Step 4: Inside registry window follow this path HKEY_CLASSES_ROOT\Drive\shell inside left pane. Step 5: With shell selected, right mouse click inside right panel empty space and then choose New -> Key. Step 6: For this new key add following name diskcleanup and confirm the change. Step 7: You should see a new key diskcleanup located under shell tree. Step 8: Select this newly created key and again inside its right pane, right mouse click on (Default) and from context menu choose Modify option. Step 9: Inside new small window that opens up, for Value data type Disk Cleanup and click OK to save your changes. Step 10: Now right mouse click on empty space under diskcleanup right pane and choose New -> Key. Step 11: Name this new key command. Step 12: Under diskcleanup tree you should see new key called command. Select it and right mouse on (Default) value located inside its right pane. From context menu choose Modify. Step 13: Inside Edit String window type this cleanmgr /d %1 and click OK to save your changes. Step 14: Now when you right mouse click on any disk drive, you should see Disk Cleanup option available inside context menu.
- 4 replies
-
- disk cleanup
- regedit
-
(and 2 more)
Tagged with: