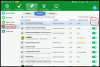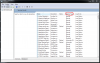Search the Community
Showing results for tags 'optimize computer'.
-
When we buy a computer and expect to enjoy the great performance. But sometimes there are so many services already running on your computer that it doesn’t seem very powerful. Services are great, but not every service that wants to run, needs to. In this article, we will talk about how to disable these services running in the background of Windows. How to Disable Services To disable a driver or turn off some services, you’ll work in the Services menu. If you use Windows 7 or 8. Open up the Windows search bar (in Win 8, just start typing on the Metro Screen) and search for “services.msc” This will open the Services menu. Alternatively, you can use a special feature in Windows 8. Part of the operating system includes a revamped task manager and it includes a SERVICES tab. In Windows 8, you can go straight to the Task Manager by clicking CTRL+SHIFT+ESC. There you’ll see a Services tab which will list the services currently running on your computer. Here you can STOP a given service, but you can't control how it's treated at startup. If you want to control whether to start a service on bootup, you can download Wise Care 365, there is a feature called Startup Manager in System Tuneup module. With this feature, you can take full control of what service to start at bootup. Or you can click Services in the lower right corner, then another window will pop up, look for the column labeled Startup Type. Simply double-click on the item you want to disable and change the setting to either Manual or Disabled. Here's the detailed information of what the three options are: When a service is set to AUTOMATIC, it will run every time you start up the computer whether you need that application or not. This is often the default startup setting, especially when 3rd party programs are newly installed. When a service is set to MANUAL, it will run only it is called for, either by Windows or by an individual program. This is often a good choice for items that you're sure about. When a service is set to DISABLED, it never runs at all – even if Windows needs it. Why do this? Well, sometimes services set up by third party programs can be pushy and consume lots of resources. Various security and media programs may have their own priority set so that, even if it's set to manual in Windows, it will be activated. Deciding to shut it down and prevent it from running on the next bootup is an option that every computer user is entitled to. Notice: The option of turning off a service on startup in Wise Care 365 will just change the property of a service to Manual, this service will be started when needed. It would not disable any services. Better yet, Wise Care 365 also has a record of what services has been turned off on startup( for Pro users), you can restore it according to your need.