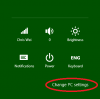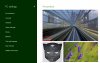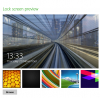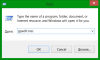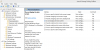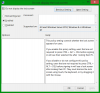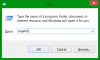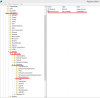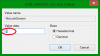Search the Community
Showing results for tags 'lock screen'.
-
If seeing the same lock screen in your Windows 8.1 PC makes you pretty bored, or you don’t want to see the lock screen at all, you come to the right place. In this article I will show you how easily you can add any other background you like on your Lock screen or completely disable it. To change the lock screen, follow the next steps below Step 1: Bring up the Charm menu by pressing Win+C on your keyboard. Step 2: From Charm menu bottom right corner click on Settings. Step 3: Now from bottom right corner of your screen click on Change PC Settings. Step 4: Select Lock screen tab. Step 5: Click Browse button and then locate your new image which you want to use for your Lock Screen background and click Open. Step 6: If you wish to select a default or previously used image simply press on one of offered thumbnails located right above Browse button. If you just want to turn off the lock screen, one little tweak will do that, follow the next steps. Step 1: Press "WIN+R" key combination to launch RUN dialog box then type gpedit.msc and press Enter. It'll open Group Policy Editor. Step 2: Now go to: Computer Configuration -> Administrative Templates -> Control Panel -> Personalization Step 3: In right-side pane, double-click on "Do not display the lock screen" option and set its value to "Enabled". If your Windows 8.1 does not have Group Policy Editor, you can use the Registry Editor. 1. Press "WIN+R" key combination to launch RUN dialog box then type regedit and press Enter. It'll open Registry Editor. 2. Now go to following key: HKEY_LOCAL_MACHINE\SOFTWARE\Policies\Microsoft\Windows\Personalization If the above key doesn't exist, you'll need to create it manually. 3. Select Personalization key and in right-side pane, create a new DWORD NoLockScreen and set its value to 1 4. Reboot the computer and you will not see the lock screen any more.
-
- lock screen
- windows 8.1
-
(and 2 more)
Tagged with: