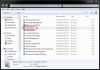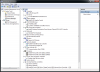Search the Community
Showing results for tags 'hardware conflicts'.
-
If you've ever used Windows, chances are you've experienced PC crash. PC crash can be caused by all kinds of reasons, it can be many things. Sometimes it's a string of error messages. Of course, there is everybody’s favorite blue screens of death (BSoD). Also there's the eternally maddening "nothing happens" crash when you try to turn the computer on. Here is how to deal with PC crash: Virus and Safe Mode Malware is a significant cause of blue screens. But, luckily, the solution is simple. Start up your trusted antivirus program, make sure it's up-to-date, and give your system the most robust scan available. Starting in safe mode (press F8 while the computer is starting) is an easy way to go behind a virus' back to destroy it.If the virus has disabled your ability to start up your antivirus software, mutter angrily to yourself while you restart in safe mode by pressing F8 before the Windows logo appears. Safe mode will disable any extraneous programs and drivers from launching, and allows just the core operating system to load. Once in safe mode, you should be able to run your antivirus program, and complete a thorough scan from there. If your computer won't restart, your next move is to try restarting it in Safe Mode. Sometimes faulty drivers are the root cause of a crash -- rebooting the computer in Safe Mode disables most of those drivers in the hopes of getting the machine restarted, and perhaps recovering any lost data. To reboot in Safe Mode, press the F8 key while restarting -- the Windows Advanced Options menu appears, providing choices in the Boot menu. Newer versions of Windows provide several Safe Mode options to choose from -- use the arrow keys (not the mouse) to make a selection, and press Enter. Bear in mind that when the computer restarts in Safe Mode, it will look, feel and function differently than you're used to -- for example, it will display using fewer colors in a smaller screen resolution, and certain components won't work. In other words, you won't want to use the computer in Safe Mode for very long. Once you've successfully restarted in Safe Mode, work quickly to restore and back up any lost data, make any changes to your system setup and then reboot again normally. While in Safe Mode, you can attempt to determine the cause of the crash to either disable or uninstall the culprit and avoid future trouble. Windows keeps track of the programs you're using in the Event Viewer -- this is a good place to look for the cause of a crash. Click Start, go to the Control Panel, and click on Administrative Tools. From there, double-click on the Event Viewer and choose the System section. Error symbols will be marked with a red exclamation point, suggesting which program(s) may have caused the crash. Hardware conflicts Many blue screens are a result of hardware and installation conflicts. All of your system's components consume interrupt request channels when installed, and every device requires its own channel to function properly. When two devices share the same channel and are used simultaneously, a crash can occur. Open your Device Manager by right clicking My Computer and then clicking Manage, and look for any devices marked with a yellow exclamation point. This kind of problem can usually be fixed with a driver update. Just search your device manufacturer's website for the latest driver software. Reinstall the offending hardware itself if necessary. Bad RAM Open Memory Diagnostics Tool by clicking the Start button , clicking Control Panel, clicking System and Maintenance, clicking Administrative Tools, and then clicking Memory Diagnostics Tool. Or just search Memory Diagnostics Tool. If you are prompted for an administrator password or confirmation, type the password or provide confirmation. Choose between the two options for when to run the Memory Diagnostics Tool: You can restart your computer and run the tool immediately. You can restart your computer and run the tool later.
-
- PC crash
- blue screen of death
-
(and 3 more)
Tagged with: