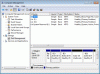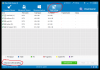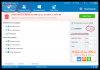Search the Community
Showing results for tags 'hard disk drive cleanup'.
-
Hard Disk Drive (HDD) is the vital storage component of your computer. A healthy and well-managed hard drive ensures an enhanced system performance and adaptable storage capacity. Below are some tricks for optimizing your HDD: Partitioning Partitioning is one of the useful ways to manage a hard drive and the information written on it. You can categorize your files and data into separate partitions for easy access or retrieval. Always try to keep system files separate from your personal stuff by allocating a separate partition for it, also called as system drive. This will avoid the deferral time while consulting the system drive. Moreover, if you are planning to have a dual boot or multiple operating systems, using a different partition for each will keep things organized. The process of creating new partitions can be carried from within your current operating system, easily through the Windows partitioning tool. Below is how: Go to Control Panel and click System and Security category Subsequently, click on Administrative Tools followed by Computer Management tool Select Disk Management under Storage in the left pane of Computer Management window In the middle pane, you can view the unallocated capacity of your hard drive Right click this area and choose New Simple Volume A wizard will appear titled New Simple Volume Wizard, click Next button on this wizard Specify Volume Size in subsequent screen by entering the number of MBs and click Next button Assign Drive Letter or Path to give the new partition an identity and then click Next On Format Partition screen, choose the File system and click Next to format the new drive Click Finish button to end the wizard As soon as the wizard finishes, a new partition drive will pop up in your Computer directory allowing you to store files in it. You can create as many partitions as you want, depending upon the size of your Hard Disk Drive. Defragmentation A hard drive stores new information on the built-in platters or disks. As these platters rotate, the data is written on them at a new location. Although, removing or erasing the previous files free up the space, these spaces are not filled up by the new data, until of exact size. As a result, the hard drive encompasses many free sectors of storage between the occupied sectors, thus creating fragments. While the hard drive is fragmented, its performance relatively lessens as it takes time to retrieve the data over an uneven data surface. To retain and sustain the productivity of a hard drive, it is generally suggested to defragment the partitions, if fragmented. A third party defragment tool like Wise Disk Cleaner is a good option, it is faster than the one built in Windows. Better yet, if this is the first time you use Wise Disk Cleaner, it may take a little longer, you can set ‘Shut down after disk defrag’ instead of wait for it to finish. Cleaning Browsing History and Junk files Cleaning here, does not mean to scrub the hardware physically with some laxative tool, but through the removal of temporary or unnecessary files and data. There are a number of archives, which store temporary information to assist you with quick browsing. However, these archives can result in a sluggish performance, if not cleared occasionally. There is a very simple solution for this, Run the Common Cleaner and Advanced cleaner in Wise Disk Cleaner, of course you can schedule these two kinds of disk cleaning according to your need. When the schedule task is set, it will automatically run these two features in the background when the time is up and then close itself when the cleaning is done. Recycle Bin Right click the Recycler Bin folder on your desktop screen and choose Empty Recycle Bin
-
- hard disk defragment
- hard disk drive cleanup
- (and 1 more)