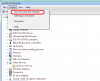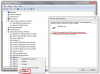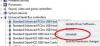Search the Community
Showing results for tags 'fix USB ports not working'.
-
The USB ports not working problem can be a very annoying one. Last minute it was working normally, now it is dead. In this tutorial I will show you how to deal with this problem. Method 1: Use Device Manager to scan for hardware changes Use Device Manager to scan for hardware changes. After your computer scans for hardware changes, it might recognize the USB device that is connected to the USB port so that you can use the device. To scan for hardware changes, follow these steps: Open Device Manager by typing devmgmt.msc, and then click OK. In Device Manager, click your computer so that it is highlighted. Click Action, and then click Scan for hardware changes. Check the USB device to see whether it is working. If scanning for hardware changes fixed the problem, you are finished. If this method did not fix the problem, go on. Method 2: Restart the computer If scanning for new hardware did not fix the problem, try restarting the computer. After the computer has restarted, check the USB device to see whether it is working. If restarting the computer fixed the problem, you are finished. If this method did not fix the problem, read on. Method 3: Power Management and USB Controller Open the Device Manager as explained previously. Expand "Universal Serial Bus controllers." Right-click each entry titled "USB Root Hub" and select "Properties." Change to the "Power Management" tab. Uncheck the check box next to "Allow the computer to turn off this device to save power." Press "OK." Repeat this for each "USB Root Hub" entry. Reboot the computer. Method 4: Uninstall and Reinstall the USB Controller Open the Device Manager as explained previously. Expand "Universal Serial Bus controllers." Right-click each entry under "Universal Serial Bus controllers" and select "Uninstall." Ensure you've done this for each entry under "Universal Serial Bus controllers." Restart the computer. After the computer starts, Windows will automatically scan for hardware changes and reinstall all the USB controllers that you uninstalled. Check the USB device to see whether it is working.
-
- USB ports not working
- fix USB ports not working
- (and 1 more)