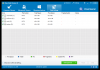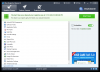Search the Community
Showing results for tags 'disk defragment'.
-
Computers get hot. We know this from the loud fans bolted inside our desktops, and the alarming burning sensation we feel on our legs after using a laptop for too long. Everything inside a PC generates heat, and heat can cause components to become unstable and crash your PC. Indeed, computers are designed to crash as a last-ditch effort to protect their own internal components from permanent heat damage. Here is what to do when your computer is overheating. Dust Out Your Computer’s Case: Dust accumulates in desktop PC cases and even laptops over time, clogging fans and blocking air flow. This dust can cause ventilation problems, trapping heat and preventing your PC from cooling itself properly. Be sure to clean your computer’s case occasionally to prevent dust build-up. Unfortunately, it’s often more difficult to dust out overheating laptops. Ensure Proper Ventilation: Put the computer in a location where it can properly ventilate itself. If it’s a desktop, don’t push the case up against a wall so that the computer’s vents become blocked or leave it near a radiator or heating vent. If it’s a laptop, be careful to not block its air vents, particularly when doing something demanding. For example, putting a laptop down on a mattress, allowing it to sink in, and leaving it there can lead to overheating — especially if the laptop is doing something demanding and generating heat it can’t get rid of. Check if Fans Are Running: If you’re not sure why your computer started overheating, open its case and check that all the fans are running. It’s possible that a CPU, graphics card, or case fan failed or became unplugged, reducing air flow. Tune Up Heat Sinks: If your CPU is overheating, its heat sink may not be seated correctly or its thermal paste may be old. You may need to remove the heat sink and re-apply new thermal paste before reseating the heat sink properly. This tip applies more to tweakers, overclockers, and people who build their own PCs, especially if they may have made a mistake when originally applying the thermal paste. If everything looks good with your airflow but the temperatures continue to rise, check your BIOS settings. If you've messed around with voltage settings during some kind of overclocking escapade, reset the values to their defaults. The more voltage a component receives, the hotter it becomes. Fragmented hard drive Every time you save a file, install a program, or delete something, your hard drive becomes more fragmented. Not only does this slow down the hard drive, it can also give your OS trouble when trying to find necessary files to function. So your system will eventually give up and try again—with a crash. Defragmenting your PC is as easy as pushing a button. Download Wise Disk Cleaner, run it every week or so to keep your files straightened out. One very important note, however: Defragmenting isn't necessary for solid-state drives. SSDs already store data in a sequential order (as opposed to random order) and can be susceptible to damage if defragmented. Corrupted Registry Your PC's Registry is a vast library of system settings—settings that can sometimes lead to blue screens and other instabilities. Indeed, even when programs are uninstalled, their Registry settings can stay behind. The settings are useless to the daily operation of your PC, but can nonetheless lead to system bloat, conflict and errors. Your computer continues to scan these error-ridden Registry entries, slowing everything down. Too much of this, and you can kiss stability goodbye. The crash may have left behind errors with the PC's registry. The registry provides directions for every program on a Windows computer, telling your PC what to do next. If there's an error in your registry, your computer might not know what to do. It's probably not a great idea to try fixing the registry on your own. I recommend you use Wise Registry Cleaner which can fix a corrupted registry. Gather clues to fix the problem Any information you can pull off a BSOD can provide a problem-solving clue. So when you get a blue screen, write down as much as you can, and search online for information on the error it's throwing at you. Diagnose the problem and get it solved, because ignoring the problem will make everything worse in the long run.
-
- PC crash
- computer overheating
- (and 3 more)