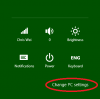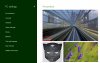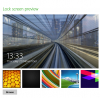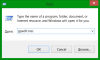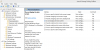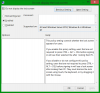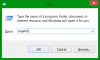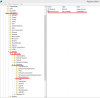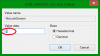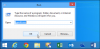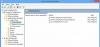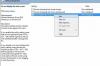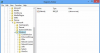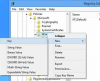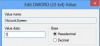Search the Community
Showing results for tags 'disable lock screen'.
-
If seeing the same lock screen in your Windows 8.1 PC makes you pretty bored, or you don’t want to see the lock screen at all, you come to the right place. In this article I will show you how easily you can add any other background you like on your Lock screen or completely disable it. To change the lock screen, follow the next steps below Step 1: Bring up the Charm menu by pressing Win+C on your keyboard. Step 2: From Charm menu bottom right corner click on Settings. Step 3: Now from bottom right corner of your screen click on Change PC Settings. Step 4: Select Lock screen tab. Step 5: Click Browse button and then locate your new image which you want to use for your Lock Screen background and click Open. Step 6: If you wish to select a default or previously used image simply press on one of offered thumbnails located right above Browse button. If you just want to turn off the lock screen, one little tweak will do that, follow the next steps. Step 1: Press "WIN+R" key combination to launch RUN dialog box then type gpedit.msc and press Enter. It'll open Group Policy Editor. Step 2: Now go to: Computer Configuration -> Administrative Templates -> Control Panel -> Personalization Step 3: In right-side pane, double-click on "Do not display the lock screen" option and set its value to "Enabled". If your Windows 8.1 does not have Group Policy Editor, you can use the Registry Editor. 1. Press "WIN+R" key combination to launch RUN dialog box then type regedit and press Enter. It'll open Registry Editor. 2. Now go to following key: HKEY_LOCAL_MACHINE\SOFTWARE\Policies\Microsoft\Windows\Personalization If the above key doesn't exist, you'll need to create it manually. 3. Select Personalization key and in right-side pane, create a new DWORD NoLockScreen and set its value to 1 4. Reboot the computer and you will not see the lock screen any more.
-
- lock screen
- windows 8.1
-
(and 2 more)
Tagged with:
-
In Windows 8 and 8.1, there is the newly added locked screen. The lock screen will play when you sign in or leave your PC. You can learn about some information like weather, date and notifications, which is considered to be useful for some computer users. There are many people who don't like this new lock screen. Its useless for them as it doesn't do anything special. If you want a faster way to get into the system when logging in, one option is to disable the Lock Screen. Method One: Disable the Lock Screen via Group Policy Step1. Go to the desktop, and press Win + R keys meanwhile to open the Run box. And enter gpedit.msc to the box and click OK button. Step2. Navigate to the specified location step by step when you enter the Local Group Policy Editor. Computer Configuration -> Administrative Templates -> Control Panel -> Personalization(as shown below) When you go to the Personalization, you will get three configurable items on the right pane. Select the “Do not display the lock screen” settings, and right click it and select Edit option. Then you’ll get a new dialog in which you need to change the radio button from “Not Configured” to “Enabled”. Step3. Click Apply button, and then close the dialog by clicking OK button. Method Two: Disable the Lock Screen via Windows Registry Step1. You should sign in the Windows as an administrator first. Then press Ctrl + C keys at the same time to open the Charm menu. Then enter regedit to the search box, so that you can access to Registry Editor. Step2. Follow the file path as below to find the file location in the Registry Editor. HKEY_LOCAL_MACHINE\SOFTWARE\Policies\Microsoft\Windows\Personalization If you can’t find the Personalization item, you can right click the Windows key and point to New, and then create a key named Personalization. Step3. Right-click in the right pane and create a new DWORD (32-bit) Value named NoLockScreen. Step4. Double-click the NoLockScreen value and enter a value of 1. Step5. Restart your PC so that the modification you made can take effect.
-
- disable lock screen
- windows 8&8.1
-
(and 2 more)
Tagged with: