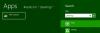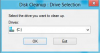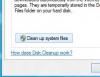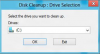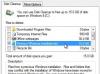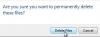Search the Community
Showing results for tags 'delete windows old folder'.
-
Windows.OLD folder is often created during an upgrade of Microsoft's operating system from one version to another. Windows.old folder has all the system files your Operating System was before using. It contains files from your previous installation of Windows, which were either not required or can't be used with the new version. You don't need to keep these unless something has gone wrong with the upgrade and you need to roll back to your previous version. Unless your low disk space situation is causing problems, we suggest leaving the Windows.OLD folder where it is until you've made sure you're happy with your upgrade, and all your files and settings are in place. To get started follow steps below. Step 1: On your keyboard, press Win+Q to lunch search charm bar. Inside search field type cleanmgr and then inside left pane lunch the app cleanmgr.exe.( In Windows 7, click start orb, also type in cleanmgr in the search bar) Step 2: When Disk Cleanup window opens, select the drive that you wish to clean up, choose the drive( C drive normally) where you Windows. Old is located and then click OK button. Step 3: Inside the next window that appears click on Clean up system files button. Step 4: If you got prompted by UAC, click on Yes button. Step 5: Now again choose a drive which you want to clean (the one you choose in Step 2) and click OK. Step 6: Select the checkbox in front of Previous Windows Installation(s) and then click OK. Step 7: In the confirmation window click on the button Delete Files. Step 8: Wait until cleanup process is finished, which may take few minutes, and the C:\Window.old folder will be deleted.
-
- windows old folder
- free disk space
-
(and 1 more)
Tagged with: