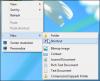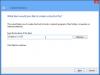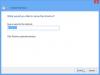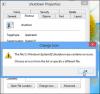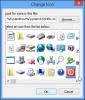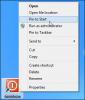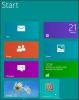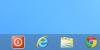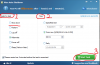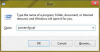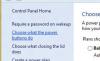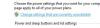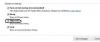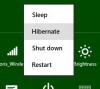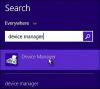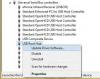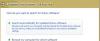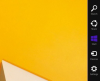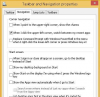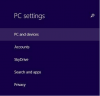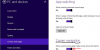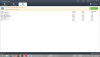Search the Community
Showing results for tags 'Windows 8'.
-
The easiest way to shut down your Windows 8 & 8.1 PC with one click. One of the ways is to use Keyboard Shortcuts to power down Windows. There’s an easy way to put the shutdown and restart functions just one click away from the desktop and Start screen. Just create shortcuts for both actions using the following steps: Step 1: Go to Desktop and Right Click then go new and Click Shortcut menu. Step 2: Enter the following Code in Shortcut bar. Make Shutdown Button Code is: shutdown -s -t 0 Make Restart ButtonCode is: shutdown -r -t 0 Make Logoff Button Code is: shutdown -l -t 0 Step 3: Change the Setup Icon Go to Shutdown Button Proporties then click Change Icon and Choose your Icon Done. Step 4: Right click the shortcut and select Pin to Start. The shutdown icon will now appear on your Start screen. Step 5: Drag the shutdown icon to a prominent place on your Start screen. We recommend putting it in the first column to the left so you will always see it. Step 6: Right click the icon and select Pin to Taskbar if you want the shortcut to live on your desktop’s taskbar as well. Step 7: Repeat the previous steps to create a Restart or Log Off button. Extra tips: With the steps above, your PC can achieve quick shutdown, restart and logoff, but how about when you want your PC to shutdown automatically when you are not around. For example, you are downloading something from the internet or you are converting some files while you go outside or go to sleep. An automatic shutdown feature will come in real handy. I got the right solution for this: download Wise Auto Shutdown(http://wisecleaner.com/wiseautoshutdownfree.html), and set the time you want your computer to shut down, restart, etc. Then your computer will shut down or log off at the exact time you set.
-
- shutdown shortcuts
- create shutdown shortcuts
- (and 3 more)
-
What I hate about Windows 8&8.1 is the unavailability of hibernate option inside Power menu. If you need to have Hibernate option inside your Windows 8 Power menu, read this article. Step 1: On your keyboard press Win+R to lunch the Run dialog window. Step 2: Inside Run window type powercfg.cpl and press Enter on your keyboard. Step 3: When Power Options window opens up, inside left pane you need to click on Choose what the power buttons do link. Step 4: Now click on Change settings that are currently unavailable, located at the top. Step 5: Now scroll down the options and at the bottom of existing window you should notice the Hibernate option. Select the checkbox in front of Hibernate and click on Save changes. Step 6: Next time when you launch Windows 8 power menu, you will see Hibernate option available.
-
- get back hibernation option
- hibernate option
-
(and 2 more)
Tagged with:
-
Some say with the development of cloud storage, USB drive will be an old timer, But technically, today we can’t imagine any device without USB, whether we use it on our laptop or desktop computer, tablet, smart phone, car or any other device. However even USB became standard for every device, still its drivers could get corrupted sometime, disabled by mistake or removed by virus on our computers. If this happens our computer won’t recognize any device we connect to our computer over USB and we will need to re-install our drivers all over again. This tutorial will show you how to re-install USB drivers in Windows 8 & 8.1 operating system. To get started follow steps below: Step 1: Search Device Manager, click on Device Manager. If by any chance you got prompted by UAC click on Yes. Step 2: When Device Manager window opens up click on small arrow next to Universal Serial Bus controllers to expand its options. Step 3: You will most probably see dozens of new options in here but you need to right mouse click on USB root Hub and from context menu choose Update Software Driver. Step 4: A new window will open offering you the option to search the internet for your drivers or browse your computer. Click on Search Automatically for updated driver software. Step 5: Windows 8 will search for drivers which may take few minutes until it finds them. Once they are found, wait additional few minutes until they are re-installed and you are ready to use your USB connectors again.
-
- re-install USB driver
- windows 8
-
(and 2 more)
Tagged with:
-
In Windows 8 or Windows 8.1, the charms bar will appear when we move the cursor to the upper or lower right corners of the screen. But some computer users think this feature is annoying. The charms bar shows up many times when users accidentally move the mouse to the top or bottom right side corner. This article will show you how to disable the charms bar in your operating system. Method One 1. Right-click on the Taskbar, and click on Properties. 2. In Taskbar and Navigation properties, click on the Navigation tab, and uncheck the When I point to the upper-right corner, show the charms box, and click OK. Method Two 1. In Window 8.1 or Windows RT 8.1, hit Win + C keys to open PC settings, and click on PC and devices on the left side. 2. Click on Corners and edges on the left side, and drag the When I point to the upper-right corner, show the charms slider to the left to turn it off. 3. When finished, close the PC settings.
-
- disable charms bar
- windows 8
-
(and 1 more)
Tagged with:
-
Dear all. Last night, we updated the WRC to the version 8.21.536 on the Windows 2008 R2 host. All of the suddent it showed a lot of errors on the run, which it reported as fixed. That is when problems begun. There is a backup feature and restore, which used, but it doesnt really help. Looks like the environment is totallys screwed up, even if we restore backup copis of the registry from different dates in the past 1 month (there were no changes to the system). We could not get Admin Tools to run, had to specify manually the mmc.exe is the util to open all the tools. We can not start bunch of services, for example the print spooler give us the error: Windows could not start the Print Spooler service on Local Computer. Error 2: The system cannot find the file specified" The same goes for VSS and some other services. We need to make it through the day, after which we can retire the machine, the new environment is almost ready. Does anyone explerience similar issue over the past 2-3 days with the latest version? Regards, Alex
-
How to open the Control Panel in Windows 8 Step 1 Navigate to the Desktop part of Windows 8. You can do this by hitting the Windows key or clicking the Desktop tile. Step 2 Open the Charms bar by swiping in from the right hand edge of the screen (for touch) or moving your mouse to the right hand corners of the screen. Step 3 Click Settings. Step 4 Click Control Panel. Windows 8 control panel Alternatively, you can search for the Control Panel by the Search section of the Charms bar. It's also found in the System section of the Apps list. How to open PC Settings in Windows 8 Step 1 Open the Charms bar as per the instructions above. Step 2 Click on Settings. Step 3 Click on Change PC Settings.
-
[Win8] Entire registry wiped on defrag? (7.82.512)
Sparktank posted a topic in Wise Registry Cleaner
Hello, I'm a huge fan of the freeware for Reg/Disk cleaner and use it often. My primary machine is a Windows 7 (64bit, UAC disabled, always elevated privileges). My secondary machine is a Windows XP (32bit, always elevated privileges). But this is regarding an issue I had after using RegCleaner on a friend's laptop and how I solved it. This information may be useful to the developers. It's not fully intended for other users to use as a solid solution to any given problem. I believe my problem may have been purely circumstantial and rare. DISCLAIMER: I don't claim that it will work 100% or for all situations. Please consult with a technician for precise support and advice. If you proceed to try, try at your own risk as I assume no responsibility. Disclaimer #2: ...I have next to zero knowledge about Windows 8. Version: 7.82.512 Settings: Deep scan, no back (never caused problems before) Friend's Laptop: Pre-configured/Pre-installed, Easyhome, Gateway, Windows 8 (64bit) Problem: However, I used a portable version on my friend's laptop (Windows 8, 64bit, always elevated privileges). The regular scan went fine. I even looked at the "Unsafe" registry pointers and felt they were safe enough to add to the wiping process. They pointed to games no longer installed. I then did a scan for the Registry Defrag process and it took only less than 2 seconds to scan. The percentage said it could defrag up to 92%!!! I hadn't cleaned his registry in a long time (using older versions) so I thought this was just accumulated over time from installing/uninstalling software/games. I proceeded to reboot the machine and it caused a fatal error where it wouldn't load Windows. Instead of showing his user account to sign in, it just said "Something went wrong: critical_process_died" Symptom: The laptop began an endless cycle of rebooting and terminating prior to the log in screen with the same fatal error message. "Something went wrong: critical_process_died" Unable to boot into "safe mode" Unable to boot into "Debugging mode" Unable to boot into "Logging mode" Windows Restore unavailble Windows Explorer could not be opened NOTE: This boot menu may be different for other users! This is a pre-configured laptop!!! Positives? Command Prompt was available No files were actually altered/removed Solution: "RegBack" I took his laptop to my home (he has no internet) and googled for similar issues, starting with "registry disappeared". I found a great deal of talk about "Regback" so I googled that next and found several recommendations that repeated multiple times. I was able to change the boot options to allow me to enter the Repair/Diagnostic function. From there I accessed the "Command Prompt" which allowed me to see that all the files were indeed still there, just that I couldn't run any program. Since no files were deleted or anything else altered, I figured that the registry had been completely (or nearly all of it) had been wiped. I was able to open "regedit" from the CMD in the diagnostic mode. Sure enough, the "Software" folder for several of the main entries were missing! This lead me to believe that RegCleaner misinterpreted the size it could actually defrag somehow and wiped a lot of vital information. Including system registry entries that allowed programs to be executed, windows explorer to be opened and even for Windows OS to boot and "Safe Mode" to not boot at all. So I went back to the google search results and read over the details of other people's problems and how successful they were. Some reported to use "Windows Restore" but that was not available. CMD was available so I looked over the "RegBack" option several times before trying it out. It was completely successful! Upon reboot, I was shown the screen to sign into his laptop and access the desktop. Windows explorer opens, software executes properly. Everything was 100% operational again. Solution Details: Disclaimer #3: I don't claim that it will work 100% or for all situations. Please consult with a technician for precise support and advice. If you proceed to try, try at your own risk as I assume no responsibility. Although the solution was for Windows 7, it proceeded to work on Windows 8. If you were to google about Windows 7/8 and "regback" together, you'll stumble upon the same recommendations. Website (Microsoft website) with details on semi-related issues with RegBack solution. "Computer will start, but it doesn't load Windows 7... and it keeps restarting." The RegBack process: (Spoilered for size) Summary: I have no idea if this has happened to any Win8 users before or if it's just something from this version. I've cleaned and defragged with Deep Scan/No Backup before and had no issues. After having restored the backed up registry from Windows\System32\config, I did changed the settings in WRC. New Settings: "Show Safe Only" "Create backup before cleaning" The cleaning process goes without a hitch. However, the scanning for defrag still shows a 92% reduction size. Here's a screenshot of what WRC shows it can reduce... I'm not going to defrag it, in fear of having to do the RegBack process all over again. I'm going to do several virus/malware scans to see if there's an infection of any kind. Questions: Is there any way to confirm if this is a bug in the most recent version? (7.82.51) Would a virus/malware infection lead to WRC to wiping out an extremely large portion of the system registry? Is there anything else I can provide to further help with the understanding of the problem? I wouldn't know where exactly to look for pertinent logs that would better indicate the source. Thank you for your time and wonderful programs. I hope this serves useful.- 5 replies
-
- RegCleaner
- Windows 8
-
(and 5 more)
Tagged with: