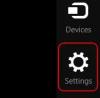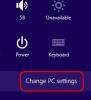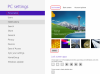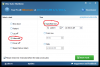Search the Community
Showing results for tags 'Windows 8 & 8.1'.
-
If you have ever wondered whether you can change the lock screen background in Windows 8, the answer is yes you can. Here is how to do just that. Open up the Charms menu(Move your cursor to the upper right corner of your computer to access Charms menu) Click on the settings icon(or tap on it if you have a touch screen) Click on change PC Settings at the bottom of the settings menu. On the left side, select Personalize and then select Lock Screen on your right side. Then click on the browse button below the images to browse to select your favorite image which is to be set as the lock screen background. This will only change the lock screen of your account. If you log out a different lock screen will be shown.
-
- lock screen background
- windows 8 & 8.1
-
(and 1 more)
Tagged with:
-
This article guides you to enable Hibernation on your windows 8&8.1 Laptop. What is Hibernation? Hibernate is a process or service available in “Windows Operating Systems”. Hibernate mode saves all of your open documents and running applications to your hard disk and shuts your Laptop. In simple terms, Hibernate mode will consume zero power and shuts down your system by saving any opened documents and running applications and resume the same once powered up. It is advised to use this style, only if you won’t be using your Laptop for an extended period of time. This guide gives you the procedure to enable Hibernation on your Windows 8 or 8.1 powered Laptop: Step 1: Press ‘Win’ key on your keyboard, you will be instantly taken to a search page. Immediately look for the power option below the settings tab, and select power options. Step 2: Clicking “Power Options” will convey you to the control panel. Now click on “Choose what the power button do” on the left hand side of the control panel window. Step 3: After which you will be able to see two options: 1. When I press the power button. 2. When I close the lid. Here you can select which option you want to make it as Hibernate. Like a guess, based on your option you will be able to use Hibernation mode either by closing the lid or by pressing the power button. Step 4: Try to open some game or some application or some document and Hibernate, and then again boot up your device to assure all the applications or documents or games resumed. Alternatively, you can download Wise Auto Shutdown, there is also the hibernation option in it, but it is more like an extended function of hibernation, you can choose any time you want( like a specific time or daily) to hibernate the laptop. For example, you are downloading something, you can’t wait until the download finishes and then hibernate the laptop, or you leave the laptop music on when sleeping, then the timing hibernation comes real handy. Conclusion Hibernation is one of the best options specially made for lazy people or busy people who even don’t have enough time to save their data before closing the Laptop.
-
- Windows 8 & 8.1
- enable hibernation
-
(and 1 more)
Tagged with: