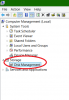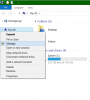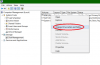Search the Community
Showing results for tags 'USB drive letter'.
-
It may happen that Windows can not properly assign a letter to your USB Drive. In that case your USB Drive will not appear inside Windows Explorer and you won’t be able to open it on Windows. In this tutorial I will show you how to fix this problem and also assuring your that this operation is safe for data located on the USB drive. To get started follow steps below: Step 1: From your desktop or Start menu right mouse click on Computer icon and from context menu that appears choose Manage. Step 2: Inside left pane under the heading Storage, left mouse click Disk Management. Step 3: Now inside right pane click on the line corresponding to your USB drive with the right mouse button and click Explore. Step 4: The key is opened in the browser. Step 5: If no letter is assigned to your USB key, click with the right mouse button on the USB drive and click Change Drive Letter and Paths. Step 6: Click the Add button. Step 7: Select the letter assigned to your USB drive and click OK. Now when you close all windows and return to Windows Explorer your USB drive should appear with its own letter.