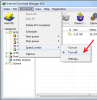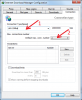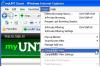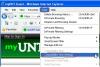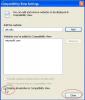-
Posts
343 -
Joined
-
Last visited
-
Days Won
57
Everything posted by Config
-

I can not turn off my PC
Config replied to bennettpang's topic in Computer Trouble-Shooting Discussion
Another alternative method: Click Start, and then click Log Off. Click Switch User. Click Turn off computername. Click Turn Off or click Restart. At the prompt that warns that other people are logged on to this computer, click Yes. -

I can not turn off my PC
Config replied to bennettpang's topic in Computer Trouble-Shooting Discussion
Hi! Try this and see if it works for you. 1)create a shortcut (on the desktop) rightclick/new/shortcut. 2)Paste this in the box. %windir%\system32\shutdown.exe -s -t 0 and click next. 3)It should already show shutdown for the name. Click finish and you should see it on the desktop. See it that shuts your PC all the way off. -
Hi! Your webcam needs drivers from the manufacturer of the webcam that allow it to talk to whatever operating system you have installed. You need to go to the manufacturer's web page/support site for your webcam and see if they support the hardware in your new chosen OS and download/install the appropriate drivers/software.
-

cant find audio and camera
Config replied to shazvern737's topic in Computer Trouble-Shooting Discussion
Hi, Please follow the instructions below to find them if they exist. 1. Right-click at the "Computer" icon at desktop. 2. Click "Properties". 3. Click "Device Manage" at the upper left corner. 4. In the next pop-up panel, please find the item "Sound, video and game controllers" and click the little arrow at the left of the speaker icon. -
Hi, the frequency depends on what you are doing with your system. So don't worry about it. We suggest that you run Wise Care 365 to defrag your disk once a week and your PC will be okay. Thx.
-

microsoft tun miniport adaptor #2
Config replied to davel's topic in Computer Trouble-Shooting Discussion
Apparently this error is related to using ipv6. To correct the error, you need to remove ipv6 by doing this: Go to "network Places" and look at properties of connections. Aside of "Client for Microsoft Networks", "File and Printer Sharing...", "Microsoft TCP/IP", etc., there is an entry with the name "Microsoft TCP/IP version 6". Just uninstall this and the problem should be gone. You may need to reboot. -

windows updateverzeichnis funktioniert nicht
Config replied to vavera's topic in Computer Trouble-Shooting Discussion
Hi, Please try the method below: I would suggest you to check if you are able to access Windows Update service and also make sure that the following services are started. If it is not started, follow these steps: a. Click on Start, click Run, type services.msc in the Open text box, and then click OK. b. Locate Windows Update. c. Right click on the service and select Properties. d. In Start-up type, select Enable. e. Click Start under Service status. f. Click OK. g. Repeat the steps “c to f” for the following services also: Background Intelligent Transfer Service Cryptographic Services -

windows updateverzeichnis funktioniert nicht
Config replied to vavera's topic in Computer Trouble-Shooting Discussion
Hi, Please try the method below: I would suggest you to check if you are able to access Windows Update service and also make sure that the following services are started. If it is not started, follow these steps: a. Click on Start, click Run, type services.msc in the Open text box, and then click OK. b. Locate Windows Update. c. Right click on the service and select Properties. d. In Start-up type, select Enable. e. Click Start under Service status. f. Click OK. g. Repeat the steps “c to f” for the following services also: Background Intelligent Transfer Service Cryptographic Services -

windows updateverzeichnis funktioniert nicht
Config replied to vavera's topic in Computer Trouble-Shooting Discussion
Hi, Please try the method below: I would suggest you to check if you are able to access Windows Update service and also make sure that the following services are started. If it is not started, follow these steps: a. Click on Start, click Run, type services.msc in the Open text box, and then click OK. b. Locate Windows Update. c. Right click on the service and select Properties. d. In Start-up type, select Enable. e. Click Start under Service status. f. Click OK. g. Repeat the steps “c to f” for the following services also: Background Intelligent Transfer Service Cryptographic Services -

'not responding' always come out
Config replied to romarico's topic in Computer Trouble-Shooting Discussion
One suggestion: Go to your controll panel to see if you have installed two security programs. If so, please uninstall one of them. Restart your computer to see if it's fixed. ----------------------------- alternative methods: ----------------------------- When running Windows 7, you may find it not responding due to an unresponsive program like Microsoft Outlook, web browser, antivirus, plug-in etc. or corrupt registry files, lack of minimum system requirements, damage drivers, fragmented files or hardware issue etc. Other these reasons, this problem can occur after you upgrade to Windows 7 from Windows Vista or earlier version. Check the steps given below and fix if your Windows 7 doesn't respond: Step 1: Force shut down your Windows 7 computer when it's not responding. Be aware that a force shutdown may cause the unsaved data loss. Restart your computer and defragment your hard drive. Click the Start button> All Programs> Accessories> System Tools> Disk Defragment. Make sure that you are logged on as an administrator to your Windows 7 computer. Otherwise, you won't be able to defragment your hard disk. Step 2: Run a full virus scan on your computer to make sure that it's not carrying any virus, spyware, bot infections. These can cause Windows 7 to hang. Open your antivirus program, update it first with the latest virus, malware definitions and then run a scan. Make sure that you are connected to the Internet; otherwise the updates won't go through. Wait for the scan to complete and then follow up. (Seel Also Virus Removal Support here) Step 3: If you upgraded to Windows 7 from a previous version, make sure that your system meets minimum system requirements for the same. Lack of which can make your Windows 7 computer hang frequently or crash. If you are upgrading from Windows Vista, you needn't bother about system requirements that much except RAM or graphics card if you run heavy software and applications. Step 4: If you upgraded from Windows XP to Windows 7, you will need to make sure that your computer meets them. Find out here Windows 7 system requirements. Corrupt drivers can be one of the main reasons for your Windows 7 computer to become unresponsive. Update drivers of your attached devices like router, printer, gaming console etc. either from the Microsoft Windows website or your manufacturer's website. Step 5: Download Windows updates as well to make sure that your Windows 7 is running the latest, compatible patches, software, and programs. Click the Start button> All Programs> Windows Update. You should be logged on with admin rights to let the updates successfully install and work. Step 6: You can also fix registry errors to make Windows 7 work again. If nothing works, clean install Windows 7 to fix any installation problems that it had to face during the procedure. (Here we suggest Wise Registry Cleaner) -

'not responding' always come out
Config replied to romarico's topic in Computer Trouble-Shooting Discussion
One suggestion: Go to your controll panel to see if you have installed two security programs. If so, please uninstall one of them. Restart your computer to see if it's fixed. ----------------------------- alternative methods: ----------------------------- When running Windows 7, you may find it not responding due to an unresponsive program like Microsoft Outlook, web browser, antivirus, plug-in etc. or corrupt registry files, lack of minimum system requirements, damage drivers, fragmented files or hardware issue etc. Other these reasons, this problem can occur after you upgrade to Windows 7 from Windows Vista or earlier version. Check the steps given below and fix if your Windows 7 doesn't respond: Step 1: Force shut down your Windows 7 computer when it's not responding. Be aware that a force shutdown may cause the unsaved data loss. Restart your computer and defragment your hard drive. Click the Start button> All Programs> Accessories> System Tools> Disk Defragment. Make sure that you are logged on as an administrator to your Windows 7 computer. Otherwise, you won't be able to defragment your hard disk. Step 2: Run a full virus scan on your computer to make sure that it's not carrying any virus, spyware, bot infections. These can cause Windows 7 to hang. Open your antivirus program, update it first with the latest virus, malware definitions and then run a scan. Make sure that you are connected to the Internet; otherwise the updates won't go through. Wait for the scan to complete and then follow up. (Seel Also Virus Removal Support here) Step 3: If you upgraded to Windows 7 from a previous version, make sure that your system meets minimum system requirements for the same. Lack of which can make your Windows 7 computer hang frequently or crash. If you are upgrading from Windows Vista, you needn't bother about system requirements that much except RAM or graphics card if you run heavy software and applications. Step 4: If you upgraded from Windows XP to Windows 7, you will need to make sure that your computer meets them. Find out here Windows 7 system requirements. Corrupt drivers can be one of the main reasons for your Windows 7 computer to become unresponsive. Update drivers of your attached devices like router, printer, gaming console etc. either from the Microsoft Windows website or your manufacturer's website. Step 5: Download Windows updates as well to make sure that your Windows 7 is running the latest, compatible patches, software, and programs. Click the Start button> All Programs> Windows Update. You should be logged on with admin rights to let the updates successfully install and work. Step 6: You can also fix registry errors to make Windows 7 work again. If nothing works, clean install Windows 7 to fix any installation problems that it had to face during the procedure. (Here we suggest Wise Registry Cleaner) -

'not responding' always come out
Config replied to romarico's topic in Computer Trouble-Shooting Discussion
alternative methods: ----------------------------- When running Windows 7, you may find it not responding due to an unresponsive program like Microsoft Outlook, web browser, antivirus, plug-in etc. or corrupt registry files, lack of minimum system requirements, damage drivers, fragmented files or hardware issue etc. Other these reasons, this problem can occur after you upgrade to Windows 7 from Windows Vista or earlier version. Check the steps given below and fix if your Windows 7 doesn't respond: Step 1: Force shut down your Windows 7 computer when it's not responding. Be aware that a force shutdown may cause the unsaved data loss. Restart your computer and defragment your hard drive. Click the Start button> All Programs> Accessories> System Tools> Disk Defragment. Make sure that you are logged on as an administrator to your Windows 7 computer. Otherwise, you won't be able to defragment your hard disk. Step 2: Run a full virus scan on your computer to make sure that it's not carrying any virus, spyware, bot infections. These can cause Windows 7 to hang. Open your antivirus program, update it first with the latest virus, malware definitions and then run a scan. Make sure that you are connected to the Internet; otherwise the updates won't go through. Wait for the scan to complete and then follow up. (Seel Also Virus Removal Support here) Step 3: If you upgraded to Windows 7 from a previous version, make sure that your system meets minimum system requirements for the same. Lack of which can make your Windows 7 computer hang frequently or crash. If you are upgrading from Windows Vista, you needn't bother about system requirements that much except RAM or graphics card if you run heavy software and applications. Step 4: If you upgraded from Windows XP to Windows 7, you will need to make sure that your computer meets them. Find out here Windows 7 system requirements. Corrupt drivers can be one of the main reasons for your Windows 7 computer to become unresponsive. Update drivers of your attached devices like router, printer, gaming console etc. either from the Microsoft Windows website or your manufacturer's website. Step 5: Download Windows updates as well to make sure that your Windows 7 is running the latest, compatible patches, software, and programs. Click the Start button> All Programs> Windows Update. You should be logged on with admin rights to let the updates successfully install and work. Step 6: You can also fix registry errors to make Windows 7 work again. If nothing works, clean install Windows 7 to fix any installation problems that it had to face during the procedure. (Here we suggest Wise Registry Cleaner) -

'not responding' always come out
Config replied to romarico's topic in Computer Trouble-Shooting Discussion
One suggestion here: Go to your controll panel to see if you have installed two security programs. If so, please uninstall one of them. Restart your computer to see if it's fixed. -
Hi, would you please indicate the names of the programs you think are deleting your prefetch files? We can help you adjust the settings then.
-
What hides behind this name is the Microsoft Visual C++ Redistributable which can easily be downloaded on the Microsoft website as x86 or x64 edition: 32 bit: http://www.microsoft.com/download/en/details.aspx?id=5555 64 bit: http://www.microsoft.com/download/en/details.aspx?id=14632 Usually the application that misses the dll indicates what version you need – if one does not work, simply install the other.
-
Hi! Here are some suggestions: -------------------------------------------------- Please check that "Downloads->Speed Limiter->Turn off" IDM main menu item is enabled. Speed limiter feature limits IDM speed to some preset value. Such problems may also occur if you use a FireWall on your computer. Please note that your download speed strongly depends on: 1. A site you are downloading from. 2. The time of the day you are downloading at. 3. Other Internet applications that download from the Internet at the same time. 4. Performance of your Internet connection. 5. Your Internet service provider (ISP). To increase your speed: 1. Try to close other applications which may download at the same time. 2. Try to download from a mirror site. 3. Check your IDM connection settings: 3.1. If you are on a broadband connection, please try to select a high bandwidth connection type in "Options->Connection" dialog. You should try to increase "Default max. conn. number" on the same dialog (arrow 2 on the image). Try to set "Default max. conn. number" to 16. Also you may need to select a faster connection type at the same dialog (arrow 1 on the image). IDM does not open new connections if set conneciton speed is already reached. 3.2. If you are using Dial-Up, try to set a lower number of connections in IDM options (Default max. conn. number). Try to set it to 1 or 2 (arrow 2 on the image). Then download the same file with Internet Explorer, and then with IDM. Please don't download at the same time. 4. Try to schedule downloads and download at a night time. 5. Don't forget to check with your ISP your bandwidth limits and download speeds.
-
English version: Very slow PC. PC is slow to browse and games almost stopping (online games) ------------------------- Hi! We suggest that you use the final solution in Wise PC 1stAid. Thanks.
-
Hi! Please use the first solution in Wise PC 1stAid. Thanks.
-

This page cannot be displayed error message
Config replied to twintrow's topic in Computer Trouble-Shooting Discussion
Hi, Please try the 6th solution in Wise PC 1stAid to see if your problem can be fixed. ("cannot open webpages when surfing internet.") Thanks. -

Wiederherstellungspunkt kann nicht erstellt werden
Config replied to fradoe's topic in Computer Trouble-Shooting Discussion
English version: Recovery point can not be created ---------------------------------------------- Hi, please try the method below: To start System Restore, open the Control Panel, then click on the heading "System and Security", then click on the heading "Administrative Tools", then scroll to the entry titled "Services" and double click on that. Next scroll to the entry titled "Microsoft Software Shadow Copy Provider" and right click on that, select "properties" from the menu. In the "Properties" box that opens set "startup type" to 'automatic', and under "Services Status" click on the 'Start' button. Click on the "Apply" button and then "OK". -

[Solved - WinXP] Unresponsive Internet Explorer
Config replied to SeeLDee's topic in Computer Trouble-Shooting Discussion
Hi SeeLDee, Please try the following steps to see if your ie problem can be fixed. 1. Open your ie8 and click "Tools". 2. Turn on "Compatibility View" by checking it. If it's already checked like in the pic below, leave it as it is. 3. Then please follow the "Tools" to "Compatibility View Settings". ( Click on "Compatibility View Settings" and a small window will open as below. ) 4. Check the item of "Display all websites in Compatibility View", close the window to save the change. 5. Please re-open your ie to see if your previous problem solved. Thanks. -

google chorme is not working or opening
Config replied to happymasih's topic in Computer Trouble-Shooting Discussion
Hi Sir, First of all, would you please clarify your Chrome problem with detailed description for us to further help? For common situations, please follow the instructions below to see if your problem can be fixed. 1. Please double-click at the desktop icon of Chrome to see if it's working. 2. If not, please right-click at it and select "properties". 3. Find "target" in the pop-up panel. 4. Click "open file location" to see if the file in step-3 still exists. 5. If not, please re-download and re-install Google Chrome: https://www.google.com/intl/en/chrome/browser/ If you mean that your chrome is stuck and slow, please try to turn off some plug-ins. Menu --- Settings --- Extensions --- Please disable the unnecessary ones to enhance the performance of your chrome. Further questions, please feel free to ask. Thanks. -
Hi! Please try the final solution in Wise PC 1stAid to enhance the performance of your pc.
-

google chorme is not working or opening
Config replied to happymasih's topic in Computer Trouble-Shooting Discussion
Hi! Wise PC 1stAid will support Chrome fix soon. Please stay tuned. -
Hi! We suggest that you keep using Wise Care 365 to make your PC slim.