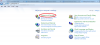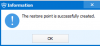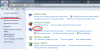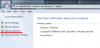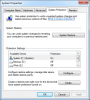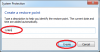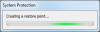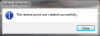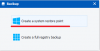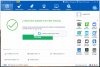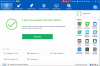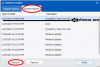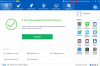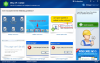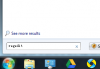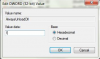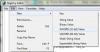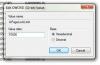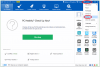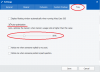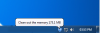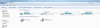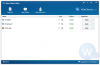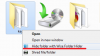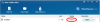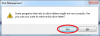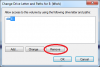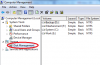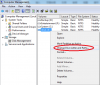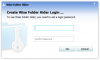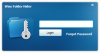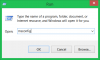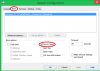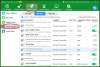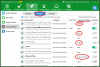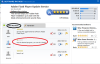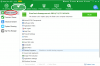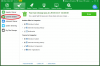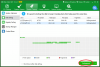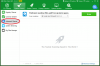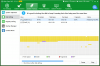-
Posts
155 -
Joined
-
Last visited
-
Days Won
36
Everything posted by Linkin
-
Apart from the visible modifications adapted, Windows 8.1 raised its existing features to an extent. One of these latest enhancements is the optimized Power management feature. The settings of this feature are molded in such a way that the external devices attached to the PC become irresponsive, if not active for a specified time and it does have a certain reason behind this activity. Each of the modern time’s computing devices is specially designed to optimize its energy consumption. Microsoft has ensured to comply with this contemporary requisite in its latest version of operating system, Windows 8.1. External devices that connect to a PC via USB controllers tend to intake a degree of electric charge. This keeps the device alive and active to correspond with the system. However, in Windows 8.1, when the device is not used or communicated within a specified timeframe, it enters a low power state. As a result, the device/drive does not show up in the connected devices, unexpectedly suspending the thread of a window browsing the USB device. Many users have reported this issue as a system error and are in search of a perpetual solution. Let us show you how to get rid of this irritatingSuspend on Idle feature. Although the actual fix is to be carried within Windows Registry, you would have to identify the hardware ID of your subject device, connected through USB. Locate Hardware ID Plug in your device by inserting it into the USB slot Right click on Windows 8.1 Start button to bring up the Power User menu Locate and click Device Manager in the recorded settings In the listed categories of hardware, click to expand Disk drives (Note: Considering the instance of a USB storage device, we are tracing it under disk drives) Select your USB storage device While it is selected, go to View menu and list Devices by connection You will directed to a detailed list where you can see the device underUSB Mass Storage Device node Right-click USB Mass Storage Device node and access it’s Properties In the Properties window, go to Details tab and choose Hardware Idsin Property field In the Value box, note down 4 digit values stated after VID and PID, respectively Resolve in Registry Press Windows key + Run on your keyboard to open Run box Type regedit in the Run box and hit Enter Click Yes to confirm the UAC message and open up Registry Editor In the left pane of Registry Editor, expand HKEY_LOCAL_MACHINE to navigate following key SYSTEM\CurrentControlSet\Control\usbstor Right click usbstor and choose New to create a Key under it Name this newly created key as the 8 digit value of VID and PID, noted earlier Right click this new key to create a New DWORD Value Name the value as DeviceHackFlags and double click it to Modify Choose Hexadecimal as the Base and put 400 in the field next toValue data Click OK to save your changes and Exit Registry Editor Once you are done with the above procedures, disconnect your USB controller device and reconnect it after a while. From now on, you will not experience a suspended external device connected through USB, even if it is left idle for hours.
-
The Internet’s down, everybody panic! If you’ve ever said that, out loud, maybe it’s time to start thinking about how to prepare for outages. Web-based services are awesome, but largely impossible to use if your Internet connection goes down. You should plan to be ready next time. With a little preparation, even people who use web apps for just about everything can be ready to be reasonably productive during outages. Here are a few things to think about now so you’ll be ready later. Make Cloud Files Available Offline The cloud means all our documents are accessible anywhere with an Internet connection, but what if there isn’t one? Well, part of the appeal of services like Dropbox and Skydrive is that they sync documents directly to your computer (although Microsoft slightly changed things for Windows 8.1). So if you use these services, and have the proper client installed, your files should be perfectly usable offline. Make changes and they’ll sync the next time you’re connected. There’s just one potential complication: conflicting files. Shared files you edit while offline may be edited by someone else. If this happens you’ll see a conflicted version of the file when you reconnect to the web. It’s not usually a huge deal, but keep it in mind if you’re collaborating on something. Google Drive is a little trickier. Files you simply upload to the service are perfectly accessible offline, assuming you’re using the desktop app. Things get tricky with any file formatted for editing by Google Drive’s online office suite. There are instructions for setting up offline access, but it’s a touch limited. You’ll be able to edit documents and presentations; spreadsheets are view only. Sync Email To Your Desktop If you use a desktop email client, good news: your emails are almost certainly accessible offline. You can read your emails and their status will be synced later, assuming you’re using IMAP instead of POP (and if you own multiple devices, you should be). But what about those of us who stick to the webmail services like Gmail? If you’re a Gmail user, you’re in luck: Gmail Offline is a Chrome app that lets you use Gmail offline. The interface is a little different than the standard version, sure, but it syncs whenever Chrome is open without you needing to do anything (and Gmail’s keyboard shortcuts work exactly as you’re used to). Yahoo Mail and Microsoft’s Outlook.com/Hotmail service don’t offer an equivalent feature, so make sure you’ve got an email client set up for those services. Make Your Calendar You need to know what to do and when, whether you’re offline or not. That’s why I recommend Wise Reminder, a schedule reminding freeware, mark all the important events or things to do on it and get reminded precisely. It helps you get your life well organized especially those who spent a lot of time with computers everyday. Tune Up Your Computer Of course, you could always use the time to tune up your computer, run a virus scan, defragment your drive, or use the disconnected time to clean up your computer. If you’re not sure where to start, download Wise Care 365. Make sure you have the software installed now so you can run it during offline time. Just several clicks, it will do all the rest heavy-lifting for you. Or Just Go For A Walk Of course, you could use the offline time as an excuse to get away from your computer altogether. Take a walk, enjoy a local part and otherwise disconnect for a little while. Your work will be waiting for you later, so why not use the down time to collect your thoughts?
-
System Restore uses restore points to return your system files and settings to an earlier point in time without affecting personal files. Restore points are created automatically every week, and just before significant system events, such as the installation of a program or device driver. You can also create a restore point manually. In this article, I am gonna show you how to create a system restore point manually in Windows 7&8.1. Just follow the steps below: Step 1: Open Control Panel Step 2: Click System and Security--->System Step 3: Now on the left side of the window you need to click on option System protection Step 4: In small window that show up click Create Step 5: Type a description for your System Restore Point and click Create button Step 6: Wait for couple minutes until System Restore Point is created and you are done. Close all existing windows. It is easier if you use the ‘Backup’ feature of Wise Care 365, it just takes 2 steps: 1. Click ‘Backup’ 1. Click ‘Create a System Restore Point’ You are done! Whenever you want to restore your computer to a previous point, you just need to click ‘Restore’. You will find all the restore points that are created automatically and manually are there. Choose any restore point and then click ‘Restore’, you system will go back to the previous state specified.
- 3 replies
-
- system restore
- restore point
- (and 2 more)
-
The easiest way to restore a Windows computer back to its factory defaults is to simply use the included recovery program to reinstall or recover Windows. This works well in many situations, and you can use this method to completely wipe your computer clean and start from new. But what if you don’t want to wipe your computer clean? If this is the case, you’ll need to use a few specific utilities if you’d like to clean up your computer to return it to a near-new state. This method isn’t always quicker than reinstalling Windows, but it’s often preferable if you don’t want to worry about losing files or you don’t have a Windows install disc handy. Let’s take a look at what you’ll need to finish the job. Use Windows Backup and Restore. Windows Vista and 7 include a Backup and Restore feature in the control panel. This feature lets you restore your computer to a previous state by using the Open System Restore option, which begins a simple process that basically rewinds your computer to an earlier state. This is easy, but there is one critical issue, you actually need a restore point to restore from! It’s not uncommon for a computer to ship with one already configured, but if you or the manufacturer didn’t already do this, you’ll have to use the steps below. Uninstall Unwanted Programs. The gradual accumulation of software on a computer often results in reduced performance, and uninstalling the programs that did not come with your PC often improve performance or at least free up some hard drive space. Starting with the uninstallation of unwanted programs is recommended. Most programs can be uninstalled using the Programs and Features tool in the Windows control panel, but some may be stubborn and refuse to uninstall correctly. I suggest using Wise Program Uninstaller, or a similar program, to take care of programs that refuse to leave quietly. Clean Up The Windows Registry. Once you uninstall a program, it’s gone, right? Actually, that’s not always the case. Windows includes a database known as the registry that includes information about programs installed, and while uninstalling a program is theoretically meant to remove the program’s registry entries, that doesn’t always happen. A bloated registry can sometimes reduce performance, so it’s a good idea to try and make it like new. There are a lot of registry cleaning tools, but Wise Registry Cleaner is the option that receives our top recommendation. Whatever tool you use, remember to create a Windows backup (remember the Backup and Restore feature) because there is always a very, very slight risk of registry damage, which can cripple your computer. Disable Startup Programs. Even after you have uninstalled unwanted programs, you may still have some issues with slow boot times if you have too many programs trying to run when your computer starts. To disable some programs, go to the Windows Search bar and then type in “msconfig.” Navigate to the Startup tab and review the programs listed. These are the programs that load when your computer boots. You can disable specific programs by de-selecting their checkbox and then clicking OK. If you find that you’ve disabled a program that is truly useful, you can always return to msconfig and enable the program again. Restore Windows Defaults. Over time, you may make changes to a number of critical Windows features. It is difficult to cover every single feature in Windows that can be restored to default settings, but here are some that are commonly changed and easily restored. Note that the below instructions are for computers using Windows 7. Restore Browser Defaults. If you’re using Internet Explorer, you can use the Internet Options menu in the Windows Control Panel. There are Default buttons in the Security, Privacy, Programs and Advanced tabs. Google Chrome and Firefox have similar buttons in their respective Options menus. Restore Firewall Defaults. The Windows Firewall options can be found in the Windows Control Panel. There is a Restore Firewall Defaults option on the left hand options menu. Note that you may not want to restore this to default if you’ve made specific changes to the firewall’s rules. Folders. The Folders Options window can be accessed from the Windows Control Panel. The Restore Defaults option is in the lower right hand corner. Libraries. Right-click on Libraries icon and then click Restore Default Libraries. You can find the Libraries icon in the left-hand frame of Windows Explorer. Restore Your Media Player. Most media players have an option that will let you dismantle your current media library and rebuild it from scratch. This isn’t a bad idea if your media files have turned into a mess. Start Menu. The Start Menu can be returned to its default settings by right-clicking on Start (or the Start Icon), entering the Properties window, and then clicking the Customize button. The Use Default Settings button will appear at the bottom of the Customize Start Menu window. Taskbar. Right-click the Taskbar, then click on Properties. Strangely, there is no default button. The default settings are as follows; all options under Taskbar Appearance unchecked, Taskbar location set to Bottom, Taskbar buttons set to Always combine, hide labels. Remove Old Devices And Printers. The Devices and Printers section of the Windows Control Panel is the place to go if you need to remove peripheral hardware that is no longer in use. This usually doesn’t have an impact on performance, but has other benefits for example, removing several old printers can making printing more intuitive. Conclusion Following these steps should restore your computer to a near-new state. This is not as complete as reinstalling Windows, and this process is not recommended if you’re trying to restore your computer after a malware attack. If you’re simply trying to speed up your computer, reduce clutter, or wipe it clean for a new user, the steps above should prove sufficient.
-
Have you tried system restore? First get yourself into the safe mode on windows.. turn on or restart your PC. Just before the Windows 7 logo screen "starting windows" appears, press the F8 key to enter Advanced Boot Options.. Choose "safe mode" If your harddisk C drive is full or near full.. you may want to transfer some of the files out or delete the unnecessary ones.. to allow more room for windows to function.. Once you enter windows in its safe mode, run the system restore, either: 1. Open the Start Menu, type rstrui.exe in the search box, and press Enter. OR 2. Open the Start Menu and Click on All Programs, Accessories, System Tools, andSystem Restore. OR 3. Open the control panel and click on 'Restore' Click on system restore button.. follow the instructions there.. if it ask you to undo or to choose a different point (I assume this will appear if you mess a lot with windows registry).. simply select "choose a different point to restore" and click "next".. If you have done backups before (sometimes windows do that automatically unless you have switched them off or deleted the back up files) few dates will pop up.. you simply choose a date that is long before your problem has started like last month or last year.. Next next next.. finally the windows will ask you to restart your PC.. if the system ask you to choose between Normal and Safe mode.. choose normal mode.. If is successful, run antivirus, scan disk and defragment.. If the above doesn't work.. I have two theories: First (the virus theory), it happened to me twice that my windows ME stopped working and the system restore didn't work at all.. I was only allowed into the safe mode (which I think you call it temporary profile).. Pretty much at this stage, the windows is a dying body with pus and worms coming out from every orifice.. So I had to transfer my important files like photos and videos to another external hard disk.. I know 60GB is a lot.. but so is losing all of it.. Second (hard disk problem theory).. your regular magnetic hard disk has a life expectancy between 5 to10 years.. CDs and DVDs has similar expectancy.. that is why multiple backups is a good idea.. Sometimes, some areas of your hard disk get corrupted, like deep holes in the middle of the road.. and those areas that carry the vital irreplaceable data.. In either two scenario, backup your important files in external hard disk.. insert windows 7 CD and run the CD.. try the "repair windows" option.. if doesn't work, format and reinstall windows..
-
When moving to a new Windows system, either after getting a new computer or reinstalling Windows, you may be tempted to copy a program’s folder to your new system just like you’d copy your files. But this normally won’t work. Some programs — games especially — do allow you to copy their folders over and run the program. Other programs specifically designed to be “portable apps” will also be able to do this. Why Do Programs Require Installation? When you install a program on Windows, it appears to only install to a specific folder, generally under Program Files. For example, Apple’s iTunes software installs to C:Program Files (x86)>iTunes by default. In a simpler world, you could copy the iTunes folder to a new computer and run iTunes from the folder without any additional work. However, it isn’t this simple. Programs actually scatter their data all over the place: Registry Settings: Many programs save settings in the Windows registry. These settings may be scattered all over the Windows registry — for example, there may be several registry keys for program settings, other registry keys for context menu options, and keys that make the program the default program for certain files. If any of these registry keys aren’t present, the program may display errors when you try to run it. Other Program Folders: Certain programs also install other software that they require. For example, iTunes installs the Apple Application Support application, among others. If Apple Application Support isn’t present on your computer, iTunes won’t run. Apple Application support installs to its own folder and has its own registry settings, like any other program. Windows System Files: Some programs dump DLL files and other files into the Windows system directory and won’t run if these files aren’t present. System Services: Many programs install Windows services that they require. For example, Adobe Flash Player installs an Adobe Flash Player Update service. While you could copy the Adobe Flash plugin files to a new system, you wouldn’t have the update service and you’d have to manually update Adobe Flash. Installing Adobe Flash with the installer would ensure that the updater service is present. Some programs may not even run without these services available. Hardware Locking: A few programs may use DRM that ties the program to a specific computer’s hardware. They may refuse to run when you copy their files to a new computer. User Data Folders: Most modern programs don’t save their settings to their program folder. Whatever they don’t store in the registry is likely stored in each user’s Application Data folder. Even if you could copy the program’s files over, these settings would have to be copied or you’d lose your programs’ settings and data. Theoretically, it would be possible to locate everything — registry settings, program files, system files, user data folders — and copy them to the new computer, reinstalling any system services and putting everything in the exact same place. However, this would be extremely tedious and would often require using some sort of program that monitors the changes an installer makes. In practice, simply reinstalling the program is much faster and easier. The installer will set up everything the program needs on your system. When You Can Copy Programs Over Some programs are designed to be portable, not writing to the registry, storing their data in their own folder, and running from an .exe file without any installation required. These programs are the exception rather than the rule, but they do exist. Many PC games are very large and would require gigabytes and gigabytes of downloading on a new computer. To save bandwidth and speed things up, some game developers have made their game folders portable. For example, Valve’s Steam service allows you to copy your Steam program folder to a new computer, then double-click the Steam.exe file inside to get back up and running without a reinstall. Blizzard’s games — Starcraft II, Diablo III, World of Warcraft — all work the same way, allowing you to copy the game’s folder and double-click its .exe to run it on a new computer. Other games may or may not work the same way — that’s up to the developer. The Best Free Portable Apps for Your Flash Drive Toolkit Some applications are specially packaged as portable applications, allowing you to take them with you everywhere on a USB stick or in your Dropbox folder. Just double-click the program’s .exe file and it will run on a computer, saving its data to its own private folder and not requiring any installation. If you constantly move between computes or reinstall Windows, you may want to look at using portable applications to make your life easier. How to Quickly Reinstall Desktop Programs You’ll have to reinstall most of your desktop programs rather than just copy their files over when you get a new computer, reinstall Windows, or even just use the Refresh Your PC feature in Windows 8, which wipes out your installed desktop programs. The Windows Store had a chance to make reinstalling desktop apps easy on Windows 8, but Microsoft only allows Modern apps to be downloaded and updated through the Windows Store. If the desktop goes away and everyone starts using Modern apps, this won’t be a problem because Modern apps are automatically synced between Windows PCs as of Windows 8.1.
-
Everybody always tells you to make sure that you are backing up your PC, but what does that really mean? And what files do you actually need to backup? Today we’ll walk you through the basics of backing up your PC, what you should back up, and why. Of course, these rules won’t fit every scenario, so you’ll need to use a little common sense—think about what is most important to you on your PC, and make sure that you’ve figured out how to backup those files. The All-Important Rule of Backups The primary principle of backing up your data is that any important data should exist in two or more physical locations at once. You cannot create a backup and delete the original, or else it is no longer really a backup. You might think this is obvious, but you’d be surprised how often I’ve been approached by readers that lost their data after their “backup” drive died. What Should You Use for Backing Up Your PC? There are lots of different applications that you can use to make backups of your files, and there’s even one built into Windows. It doesn’t matter which tool you use as long as it does a decent job of creating backups. Local Backups It’s important to create local backups to an external drive or another PC for speed of restoring files should something bad happen, and also because this is going to be the quickest way to create backups. Online Backups There are a number of paid online backup services like Mozy, Carbonite, Spideroak, andJungledisk, and there are also some file sync services like Dropbox and SugarSync that provide backup type of capability. These are all excellent secondary backup services, but probably shouldn’t replace a regular backup just because they will take a long time to restore. Note: if you’re looking for a great way to keep a folder in sync between PCs and accessible from anywhere, Dropbox rocks. We love it. Otherwise, you should probably check out Mozy, since it has a unique ability to create local backups as well as online backups. System Image Backups Rather than simply backing up files, you can create a complete backup of your system that can be restored over top of your system. The only problem with creating these type of backups is that they require a real lot of drive space. The best bet is to create an image when your system is up and running and everything is installed, and then you can use it to more easily restore everything rather than reinstalling everything manually. What Files Should You Backup? The most important files to backup are probably your documents, pictures, music, and other user files, but they are not the only files that you need to backup. Let’s walk through some of them. · Documents: You should backup your entire documents folder all the time. This should be a no-brainer. · Music: If you’ve paid lots of money for MP3 downloads, you’ll probably be sad to lose them. Make sure to include this folder. Note: if you’re an iTunes user, you should make sure to backup your iTunes folder, which is thankfully usually inside this directory. · Pictures & Videos: It’s really sad when I get emails from people saying their hard drive died and they lost all their pictures of their family. The photos might not have actually cost you anything, but you’ll probably be more sad about losing memories than paying for music downloads again. · Desktop Email: If you’re using Outlook or Windows Live Mail, make absolutely certain that you’ve backed up the files from these applications. Outlook stores all your email in a .PST file. · Application Settings: If you look within the AppData folders, you’ll see directories for each and every application you’re running. These settings can often be restored from a backup so you don’t have to tweak everything again. Just head into C:\Users\Username\AppData\ to see the Local, Roaming, and LocalLow folders that contain many settings for your applications. · Virtual Machines: If you use virtual machines for real work, you should probably create a backup of your virtual machines at some point. We wouldn’t necessarily recommend backing these up every single night, but you should at least consider some type of backup plan. · Bookmarks: Most browsers other than Internet Explorer actually make it difficult to backup your bookmarks using Windows Backup, but the much better option is to sync your bookmarks to the cloud. If you’d rather use local backup, you can simply backup the application settings folder and restore that—this works especially well for Firefox in our experience. Backup These Files More Easily Instead of trying to find all those locations, backup your entire Users folder, which is at C:\Users\Username in Windows 7 or Vista, and C:\Documents and Settings\Username for Windows XP. This will include all of those files, unless you’ve stored them somewhere else. Files You Should Not Bother Backing Up There’s simply no reason to backup these directories: · Windows: There’s almost never a reason to backup your Windows directory, as you’re going to have to reinstall the whole thing anyway, so this backup will likely do you no good. · Program Files: You’re going to have to reinstall your applications if your computer dies and you have to reinstall. Why bother backing up all these files? It’s worth noting that if you create a system image backup, you won’t have to reinstall all of your applications, and backing up these folders would still be pointless. When should you backup? The best bet is to backup your files on a fairly regular basis–daily if possible. If you’re using an online backup solution, they are often configured to immediately start syncing any changed files when your PC is idle for a little while. This can be a great way to keep your files safe without having to wait for the next backup. Hopefully these tips will help you backup your files and keep you protected. Don’t forget the most important rule: any important data should exist in two or more physical locations at once.
-
Please tell us more details so that we can determine whether it is virus or your PC needs to be optimized or something else. Looking forward to your reply.
-
Method 1: I would suggest you to use the below mentioned links and use the troubleshooters present with Media Player and check if it lists any issues – Open Windows Media Player Library troubleshooter - http://windows.microsoft.com/en-US/windows7/Open-the-Windows-Media-Player-Library-troubleshooter Open Windows Media Player Settings troubleshooter - http://windows.microsoft.com/en-US/windows7/Open-the-Windows-Media-Player-Settings-troubleshooter Method 2: Refer to the following link. Windows Media Player stops responding (hangs) or crashes when you play a playlist Method 3: Reregister the Windows Media Player components. a. Close Windows Media Player and any other windows. b. Click Start, All Programs, and Accessories, right click Command Prompt and choose Run as administrator. c. Type the following commands and press Enter after each line. regsvr32 jscript.dll regsvr32 vbscript.dll Exit d. Now check for the issue. Method 4: Disable and Enable Windows Media Player Step 1: Disable Windows Media Player a) Go to “Start” and in the search type "Turn Windows features on or off". Click on "Turn Windows features on or off". c) Browse to the Media Features and uncheck the mark in front of Windows Media Player. d) Restart the computer Step 2: Enable Windows Media Player a) Go to “Start” and in the search type "Turn Windows features on or off". Click on "Turn Windows features on or off". c) Browse to the Media Features and place a check mark in front of Windows Media Player. d) Restart the Computer. Hope this helps.
-

Ads popping up in Google Chrome and I.E.
Linkin replied to Carle's topic in Computer Trouble-Shooting Discussion
Hi, there, I am sorry about what you are going through, apparently, it is not a problem of disabling some pop-up function, it is virus. Since the anti-virus software does not work, you can try to remove the virus manually, try the link below, it will tell you how to do it in details. http://www.wisecleaner.com/think-tank-content-29.html -
There are many reasons for slow internet. Follow the instructions below, maybe it can be of help. Method 1 of 4: Optimize your browser Switch to a different browser. Some people use Internet Explorer, which, while a decent browser, does use a lot of resources. Moreover, as web pages become more advanced, the number of processes necessary to load them grows, meaning you’re usually better off with a browser that can be customized to cut back on ads and other non-essentials. Firefox has many extensions that allow for the ability to block elements such as JavaScript, advertisements, Flash, and other things until you enable them. One critical add-on is Adblock Plus, which virtually eliminates ads from your surfing experience and speeds up load time considerably. You may also want to try the add-on Fasterfox Lite, which will give Firefox enhanced speed options. Google Chrome, while new, uses very little memory and can also be good for sites that have a lot of JavaScript and Flash. You may also want to try the FastestChrome add-on. Opera has compression technology, (Opera turbo) specially designed for slow network connections. This has proved very effective for many. To turn off add-ons on Firefox, Go to Tools > Add-ons and disable both unwanted add-ons and plugins. Restart Firefox to put changes into effect. To turn off add-ons on Google Chrome, Go to Customize > Tools > Extensions and disable unwanted plugins. Restart Chrome to put changes into effect. To turn off Internet Explorer add-ons, Go to Tools > Manage Add-ons and disable unwanted add-ons. Restart IE to put changes into effect. Remove unwanted add-ons, extensions, and plugins. Though many plugins and add-ons can make your surfing experience more efficient, others make it difficult to perform instant page loads. (Non-essentials like themes, skins, and gizmos you’ve long since grown bored with are prime targets.) Try disabling these unnecessary plug-ins and add-ons to gain better browsing and downloading speed. Close unused tabs. Even if you aren’t looking at them, many pages automatically refresh themselves every few minutes or seconds to keep you in sync (news pages, Facebook, and Twitter are excellent examples). Close these when you’re not using them so they don’t eat up your bandwidth. In Firefox, go to Tools > Options > Privacy. In Internet Explorer, go to Tools (may look like a cog) > Internet Options >Browsing History and make sure Delete browsing history on exit is not checked. For more controlled deletion, go to Delete… and make sure Preserve favorite website data is checked. In Chrome, go to Tools (may look like a wrench) > Settings, scroll down, then go toShow Advanced Settings > Privacy > Content Settings. Allow (some) cookies and caching. While allowing cookies and caching means that parts of your browsing history or even your personal information will be tracked and/or stored, a lot of this is completely harmless and, in fact, allows pages to load more quickly. If you’re skeptical about opening the floodgates, keep your default setting to ban all cookies, then add sites you trust to your “Exceptions” list. Furthermore, don’t set your browser to automatically clear its cache every time it closes. Note that different browsers will allow different levels of customization as far as cookies and caching are concerned. To change these settings: Method 2 of 4: Optimize your modem/router Change your wireless device to a different channel. If you live close enough to your neighbors that you can see their wireless connections, it’s possible that your wireless device is being bogged down by having to broadcast on the same channel as them. To test this, download, install, and run a program like inSSIDer to scan wireless networks and their associated channels in your vicinity. Find your wireless connection in the list (usually at the top). Look for the channel it broadcasts on, then compare this to the other channels being used. Ideally, it will be the only network on this channel (as in the example below), but this often isn’t the case. (In fact, in crowded areas, this may not be even be possible.) Scout for a channel between 1 and 11 with few or no networks and make note of channels that are overburdened with many, many networks (in the example below, channel 6). If necessary, change your wireless channel. Connect to your modem/router’s IP address (find the manual, check on the device itself, or look it up online), look for the broadcast channel among the settings (the location will vary depending on your device), and select an alternative from the drop-down list. Reposition your wireless router. Either move it to the room where it will get the most use of position it centrally. Ideally, there should be a direct, unobstructed line between your computer and router. Avoid interference from other wireless devices. In particular, cordless phones can be a real nuisance for your wireless internet connection, so if the two devices share a phone jack, space them as far apart as physically possible (or at least leave a few feet between them). Use an Ethernet cable. Going wireless is liberating, but the tradeoff is signal interference, especially when it’s traveling through walls, and reduced overall performance. Make an Ethernet cable your first choice when connecting and save wireless for when you really need to do that Aaron-Sorkin-style walk and talk through the building. Upgrade your device. An old modem/router may not be physically capable of accommodating the speed potential of your internet package. Method 3 of 4: Optimize your Internet service package Identify the speed your Internet Service Provider (ISP) is supposed to be providing. This is important because your slow connection could be due to a problem on their end, not yours. The exact speed should be on your bill. If you don't have a bill handy, you can check the ISP's website or contact them directly to find out. Conduct a speed test online. This should get you results close to what your ISP is supposed to provide. If you get a low result, try another computer on your network first. If both get a low result, contact your ISP. If only yours has a problem, then the problem lies with the computer. Upgrade to a better package. If you’ve been using the same speed for years, you probably aren’t equipped to load today’s web pages, which are more intricate than ever. In particular, you might be missing out on streaming and downloading opportunities. If you’ve had the same provider for a long time, ask for a discounted upgrade in exchange for your continued loyalty. Otherwise, shop around for deals; many companies offer incentives if you switch to them. Method 4 of 4: Optimize your computer Eliminate needless programs. Your Internet connection requires memory to be able to be at the speed you are paying for. If your computer is bogged down by programs you don't need, your connection will be slower. Close programs you aren't using. Do a virus and spyware scan. Viruses and spyware also use up memory which can contribute to a connection appearing slow. Run a thorough or complete scan of each even if you have it on and scanning. A regular scan will catch additional items. (See below if you need either of these programs for free virus and spyware scanning programs.) Make sure you aren’t running two firewalls. These will interfere with each other and, in addition to posing security problems, also reduce your web performance. In particular, if you use Windows but have downloaded or purchased a separate firewall, double-check that you aren’t also running Windows Firewall (which is turned on as a default). Go to Search > Windows Firewall and, if necessary, hit Change Settings to turn it off. Check your free space. If your hard drive is nearly full, take files you don't use often and either burn them to CD or DVD, place on an external hard drive, or delete them. Your computer uses free hard drive space as virtual memory, so a full hard drive will slow down your computer and your connection. Run a disk defragmentation. This should be done once every two weeks. It will improve your overall performance which can only help your Internet connection. Consider a computer upgrade. An older computer may not have the power to make use of many things on the Internet now. Even something as simple as a RAM (Random Access Memory) upgrade could help, but if your computer is more than five years old, it may be time to consider getting a newer model OR using a different operating system. Rolling back to an older windows version such as windows XP or trying out various Linux distributions, this often breaths life into an old computer. You can even get an OS that can boot directly to a browser if its the main thing you use it for (xPud, browserLinux, slitaz etc)! Turn off your computer every night. Leaving your computer in standby mode without turning it on and off completely every day or so will tie up memory and can soon slow down your Internet speed.
-

slow browser and errors on every webpage
Linkin replied to Mickel's topic in Computer Trouble-Shooting Discussion
Do you still get the error message after resetting IE8 to Default settings or even reinstalling IE8 ? When you installed other browsers, were there any additional optional ticky boxes which installed other apps with the download ? If any boxes are already ticked and you have be vigilant to see what else is being included in any downloads and untick them first before clicking on Next or Install. then restore to a point prior to its installation to see if that resolves this issue and then reinstall Chrome if you still want it - if the restore resolves the IE8 problem. Resetting to default/reinstalling IE8 usually resolves bugs Try the instructions below: Tools>Internet Options, Advanced tab, uncheck "Display notification about every script error". IF you find it is being checked again when you restart IE, one of your Addons (SpySwat toolbar for one) is turning it back on. The setting is used by web developers to debug their web sites. Bad Addon developers have forgotten to remove it when publishing their addons. -
How to Recover Deleted Files in Windows For Free? Check this video Everyone wants the latest and the fastest, so at the end of it you get stuck with something old, used and slow by today's standards. No, we weren't talking about your wife/husband, we were talking about your computer. So, what do you do with an old computer that you think is slow? Dump it into a garbage can or stow it off on eBay? Nah, here are some creative uses for an old computer. 1. Store your Photos & Music on it Use it like a Photo and Music server. As long as you have plenty of hard disk space you won't hit a problem. Dump all your music CDs on it if you want. Connect it a flat screen and play a slide show of your photos. 2. Convert it into a Browsing Station Plug in your Internet connection, or a network cable via your broadband and you can make that old slow computer into a Internet browsing station for yourself and your friends when they come home. As an added benefit you can restrict the Internet access of the old computer as much as you want with some Firewall/Internet Security software and give it your kids to browse from. 3. Make it a file/storage server Put in Linux and convert the old PC into a full functional file/storage server that you can dump in the attic or garage. If you are short of disk space just get a bigger hard-disk. 4. Use it like a computer lab Need to try out Linux or some obscure software, why not use your old computer for it? You can use it learn hard disk recovery skills or open it up and do some good old hardware surgery. 5. Put it your car, RV or boat Now, that's a good idea. All you need is a power inverter, a device that converts 12V to 120V power. So, you can listen to music from the hard-disk or play VCD/DVDs while you are riding in a car, RV or a boat. Of course, if you are going to watch stuff instead of listening you will need a small LCD display as well. 6. Convert your old PC into a router or firewall Load up Linux with Shorewall/IPtables or just install IPCOP to convert that old piece of hardware into a very powerful router or firewall. This by far is one of the best recommendations I always give to friends who run small offices. No old computer is slow enough for Linux or to work like a router/firewall. 7. Broadcast Music/Videos or monitor your house with it Why not setup a Shoutcast server and stream all your MP3 files to the world? or stream videos or a webcam feed, which you can watch from anywhere. You can also connect a inexpensive webcam and place it near any place you want to monitor, throw in a internet connection at the back and you have your own personal security monitoring station. Keep a watch from anywhere. 8. Watch TV or make it into a Tivo/VCR Drop in a TV tuner card and you can watch TV with your computer and do neat stuff like Time Shifting. Or if install MythTV or FreeVo to make it into a fully functional Tivo/VCR and record TV programs. 9. Make it into a Gaming Machine Okay, it may not run all the very latest stuff but it will still be powerful enough to play some of the best games. You can load all your favorite games you have played on it or load some arcade games like Pacman and make it into a gaming station for yourself or for guests. Get a pair of joysticks or gamepads as well to complete the experience. 10. Upgrade it Instead of trashing it, why not upgrade it? Of course, that idea may not apply to some of the very classic stuff like the 386 machines, but you can upgrade most of them in some or the other way to make them more powerful - some new memory, hard disk or even a new video card could make quite a lot of difference. 11. Use it for Salvage Sometimes you can use stuff from your old computer to replace things in your new computer or some other computer of an emergency aid, stuff like additional memories or a power supply. 12. Use it to vent your anger This is a dangerous thing but what the heck if you want to vent your anger for all those crashed Windows sessions, you old PC could be the perfect guinea pig. 13. Automate your home with it or make it your answering machine Connect it with X10 to automate your home and your old PC is capable enough to switch on heaters and lights or keep a watch on intruders. Or just load up and answering machine software and let it handle voice mail for you. Why do you need to pay for a voice mail service when your PC can do it for free? 14. Exchange it If you don't want to do anything with your old computer, you can still get a good deal by exchanging it instead of trashing it or selling it on eBay. Companies like HP and IBM have such computer exchange programs, often referred to as trade-in programs. 15. Donate it Lastly, you can always get some goodwill by donating it away to someone in need. It can be anyone you know - your relatives, kids or someone else like a school.
-
How to Recover Deleted Files in Windows For Free? Check this video Now computers are a common fixture in pretty much every household, it's kind of ridiculous to expect everyone to know how to fix them. There are computer guys for that, just like there are mechanics to change the oil in your car. But what I'm about to tell you can save you some dollars. Before you pack up your injured machine and drive it to the local repair shop. 5. One Free Program May Fix the Whole Thing If your computer's having problems like it's running slow or IE stops responding. And it's fixable without you having to pay some guy $200 to do it for you. Use Wise PC 1stAid, the awesome thing is that the repair program is totally free, so if it doesn't work, you've lost nothing. Just download it, install it and run it. Using it is as easy as following the directions on a microwave pizza. Everything is streamlined because it's written for average people who consistently get themselves into computer trouble. Or you could, you know, take it to a guy who will do the same exact thing, except charge you $200. However, if you do find a problem that's over your head, you'll sometimes find that the repair shop is unavoidable. 4. It's Going to Be Expensive as Hell Before you pick up the phone, tell the person that your computer "is being stupid" and ask how much it's going to cost to fix it, know that the reason their response will sound muffled is because they're talking through gritted teeth while flipping off the phone. It's impossible to give an exact diagnosis over the phone for the same reasons that your doctor couldn't tell that you have bronchitis without first running a few tests. But with the right information, they can give you a couple of scenarios and at least a ballpark estimate of each. This is important, because hourly rates vary dramatically from shop to shop. I've heard prices range from $40 to $150 per hour. If your local shop falls into those higher rates and your repair is going to take three or four hours, you're now talking about a bill that's equal to a brand new tower. Yep, from time to time it's actually cheaper to buy a whole new system. And that is a very real decision you're going to have to make. "Do I repair the one I have, or is it smarter to just buy a completely new machine?" Your 5-year-old machine is basically worthless now, and this is something that very few people are prepared to hear. It seems downright unfair that the system you paid a thousand dollars for just a few years ago has been reduced to the price of the scrap metal inside it, but that's the way the computer world works. So now it's down to some simple math. If your current computer is worth 50 bucks and the problem is a fried hard drive, is it worth spending $100 on a new one? More importantly, how long do the rest of your components have before they are obsolete? Are you about to drop that much money on a hard drive, only to be forced into buying a brand new system next year? Ask the tech if the repair they're about to perform boils down to polishing a turd. I can't tell you how many times I've seen a person sink 300 bucks into a repair when they could have spent the same amount for a lower end tower that is actually more powerful than the one they just fixed. Remember, you already have working components that don't need to be replaced: mouse, keyboard, monitor, etc. When you strip all of that out of the overall price and just look at the cost of the tower alone, you'll be surprised how cheap it is. But in order to even reach the point of making that decision, they're going to need some detailed information. 3. Be Honest With the Repair Person If you've ever seen the show House, you know that they regularly bring up an interesting phenomenon we do as humans that just destroys any chance we have at helping others: "Everybody lies." Any person who has ever worked at a job fixing things can tell you that it's absolutely true, and it is the most frustrating thing in the world to computer techs. The thing is, there is nothing you can do on a computer that we haven't already seen a thousand times. We know people watch porn -- hell, three-fourths of all repairs I've ever made have been because of bad porn sites. I've seen a computer overheat because the person stuffed a bag of weed inside the case and the plastic got caught in the fan. I've seen a tower infested with roaches, and another that got infected with a virus because a little kid was trying to learn how to make and distribute one. Yet people are still afraid to come clean with what they were doing when things went messy, opting instead to say, "I don't know. I was using it just fine one minute, and the next thing I knew it just went crazy on me, out of the blue!" They're afraid to simply tell us what happened because nobody wants to be blamed. Like they're afraid we'll look at them differently or scold them for being so stupid. The truth is (aside from the oddball cases I just mentioned), almost everybody does exactly what you were doing. The reason repair guys have a job in the first place is because people continually mess up their computers by going to bad websites, downloading screen savers, opening spam emails, installing questionable games and using torrent sites without knowing how to spot the bad things. By not being honest about how your computer got screwed in the first place, you're adding additional time to the repair process. Because now the tech has to track down the source of the problem to make sure it's not coming from a file buried in the system that will simply respawn the same problems once the symptoms have been alleviated. And that translates into more money that you'll be paying because you'd rather keep your poop fetish to yourself. Wanna know something scary? In the process of fixing the computer, they're going to find out anyway. Trying to cover your tracks by deleting your history and clearing your cache only adds more time to the repair. 2. Remember What You Were Doing When It Died (And Don't Delete Your History) Bad websites aren't the only things that screw up a computer. At any given moment, there are dozens of programs running quietly in the background, all written by different companies, telling your computer to do different things. If one of them is telling your system, "At the next stoplight, make a right," and you plug in an MP3 player that tells it, "At the next stoplight, make a left," your computer freaks out. This happens all the time, and it's not your fault. However, when you bring it in for repair, and the guy asks you what happened, you can't just tell them, "It was working fine one minute, and the next minute it just got all stupid." You'd be more helpful by just staring at them in cold, dead silence. You need to let them know exactly what you were doing when it flipped out. Did you turn on your printer? Did you plug something in? Did you remove something? Did you accidentally spin-kick it during ninja training? As I mentioned earlier, knowing what you were doing with the computer at the exact moment of its demise eliminates several hours of work. It's for this reason that you need to keep your browsing history intact. Any time we see that the history has been cleared the day it was brought in, the first thing we think is, "Porn." That gives us a general direction to go, but it's only a guess, and that is about the worst way to dive into a fix. What generally happens is that we take a shot in the dark and it turns up a dead end. So we have to start from scratch with a brand new guess, which again leads to nothing. In most cases, if we know what we're dealing with, we could have your computer back in your hands so fast that you could have it messed up again by dinner time. Instead, we have to experiment over and over until we whittle down to the source through a process of elimination, and your bill ends up being five times more than it should have been. But aside from just finding out what the problem is, if we know where it came from, we can warn you so you don't have to go through this again. "The problem was that your phone wasn't compatible with Windows, so we updated the drivers and it works fine now." In the case of malware, many people acquire these problems completely oblivious as to how it happened, no porn involved at all. Maybe they're really into knitting, and they frequent a mittens-making community where a banner ad dropped a piece of rogue software onto their system. By tracking down the source, we can warn the person to either stay away from that site completely or to let the site's owner know of the problem so they can get the ad or its network removed. Otherwise, a return trip to the repair shop is inevitable, and those bills are going to just keep stacking up. "Hold on" some of you will scream in a fit of rage and panic. "That's my favorite website" OK, you might want to sit down for this one, because it's hard for some people to accept that ... 1. You May Be Losing Some Things That You Love I used to have an aunt who was the sweetest woman in the world. She had virtually no vices to speak of -- she didn't drink, smoke or even curse. But that 60-year-old woman loved poker. She loved it so much that she bought a computer specifically because one of her sons told her that she could play online for free, which would eliminate any worries of her running away to Vegas and having to blow mobsters to pay off her unfathomable gambling debts. Anyone who has used a computer for more than four seconds knows what happened next. Within a matter of days, her computer became an $800 paperweight. Knowing I was a computer guy, she called me, and while cleaning up the mess I explained that I'd have to uninstall her new poker game, and that all of the online versions she played would also have to be avoided. She sadly agreed, and we got everything back to normal. But the upside was that I was able to track down another clean poker game for her, and that made her happy again. One week later, I got another call. Same problem. When I started the cleanup again, I saw that she had been frequenting five completely new poker sites -- all of them dumping the same malware into her hard drive. When I brought it up, she explained, "The one we put on there last week wasn't very good, so I found new ones." That exact situation is the problem with new computer users, and it's not entirely their fault. When you turn on the television, you can flip to any channel you want without worrying that the show is going to break your TV. You can go through every radio station on the dial knowing that you're not going to land on one that forces your speakers to play nothing but commercials and randomly switches back to that station without your input. No device or broadcast on the planet does that -- except computers. It's unthinkable that randomly clicking on links would break the very thing that was designed to let you click links. That visiting websites would prevent you from visiting other websites. That playing the wrong game could cripple your computer so badly that it prevents you from being able to play even that game. Everything a person knows about the normal world is turned upside-down on the Internet, and it takes some training and education before you can dive in and start clicking things. It's going to turn out that some of the things you love are the very things that are causing your computer problems, and the only way to fix it is to completely remove those programs. There is no other way around it. Those programs are specifically designed to be fun and interesting because that's what keeps you from uninstalling it, hence stopping the malware from funneling in. But unless you accept it and let us do what we need to do, you're going to be back in that repair shop every week until you have to start blowing us like mobsters to pay your unfathomable computer repair debt.
-
How to Recover Deleted Files in Windows For Free? Check this video In this tutorial, I will show you how to make Windows 7 or Windows Vista more responsive by 3 little tweaks. Method 1: Unload DLL From RAM Memory Step 1: Click the Start menu button, inside search field type regedit and confirm with Enter. Step 2: Now inside Registry Editor locate the following path: HKEY_LOCAL_MACHINE/SOFTWARE/Microsoft/Windows/CurrentVersion/Explorer Step 3: When you select Explorer in path above, click menu Edit and from drop down menu select New and then DWORD (32-bit) Value. Step 4: Name the value AlwaysUnloadDll and press Enter. Double click on that newly created value. Step 5: Type 1 in the Value data field. Confirm with OK. Step 6: Close the Registry Editor and restart your computer. Method 2: Increase The Buffer Windows Vista and Windows 7 by default use only 512 KB of RAM as a buffer for data exchange with the hard disk. If you have more than 1 GB of RAM, you can increase the amount of memory and in same time increase files writing and reading. Step 1: Click Start menu again, inside search field type regedit again and confirm with Enter. Step 2: Now inside Registry Editor follow this path HKEY_LOCAL_MACHINE/SYSTEM/CurrentControlSet/Control/Session Manager/Memory Management. Step 3: If the value IoPageLockLimit does not appear in the right side of the window, right mouse click on empty space and from context menu choose New and then DWORD (32-bit) Value. Step 4: Name the value IoPageLockLimit and press Enter on your keyboard. Step 5: Now double-click on newly created value and under Base section select Hexadecimal. Step 6: Inside Value Data field enter the value F0000 and click OK. Step 7: Close the Registry Editor and restart your computer to apply the change. Method 3: Auto Memory Optimization feature of Wise Care 365 There is one auto memory optimization feature in Wise Care 365 which will automatically release memory space and speed up your PC, here is how to enable it. Step 1: Open Wise Care 365 and click ‘Custom’, in the dropdown menu, click Settings. Step 2: Click ‘Tray’ tab and check the second box Auto-optimization, then set the value of memory usage ratio. When the usage ratio is higher than this value, it will automatically free up memory space, of course in the background, and then give you a little notification in the lower right corner of your desktop. There you go, after these three tweaks, you should see some improvement in your computer speed.
-
- Auto memory optimization
- Wise Care 365
- (and 4 more)
-
How to Recover Deleted Files in Windows For Free? Check this video Most users’ computers have more than two partitions, we store different files and folders in different partitions. I am no exception, I have four partitions in my desktop, that is C: System, D: Backup, E: Work, F: Entertainment. There are some secret files and important documents that I don’t want to be seen by anyone, so it is imperative to hide this partition or the important files from the prying eyes. In this tutorial, I am gonna show you how to hide any free partition( the system partition not included), files and folders. 1. Follow the next steps to hide a partition: Step 1: Right mouse click on Computer Step 2: Click on Manage Step 3: From the list of options click on Disk Management that will be located in the left bottom section Step 4: All your hard disks and its partitions will be shown in the right hand side Step 5: Right mouse click on the partition that you want to hide and select “Change Drive Letters and Paths” Step 6: Click on “Remove” and click “Yes” Step 7: Your drive will now be hidden in Computer To unhide the partition : Step 1: Go to Disk Management again and right mouse click on the hidden partition (there will not be a drive letter on the hidden drive) again select “Change Drive Letters and Path” Step 2: Click on Add and select an appropriate drive letter. Step 3: Click OK Step 4: Now the drive is visible. But this partition hiding technique also has disadvantages: 1. What if I just want to hide some files but not the whole partition. 2. Security issue, I mean some other guys with some computer skills can unhide this partition with several clicks, it is not very safe. So it is more convenient and secure if we can hide any file or folder we want and also encrypt them. Wise Folder Hider(http://www.wisecleaner.com/wisefolderhider.html) is a perfect solution for that. It is freeware, you don’t need any license key to use it. It is pretty straightforward to hide files and folders with it. The first time you opened it, you are prompted a window asking you to create your password. Next time you open it, just type in the password. If you want to hide any file, folder or a USB, just click the corresponding tab and choose the target file, folder or USB, or just drag and drop any files or folders into it. Simple like that. Not simple enough? I have an easier way. When you installed Wise Folder Hider, a shortcut of it is automatically added to your context menu. You can just right click any file or folder and then choose Hide Folder with Wise Folder, there you go, it is hidden by Wise Folder Hider. Still not satisfied? Some users may be concerned that I have to unhide the files when I need them, and hide them again when I am done using. What if I forget to hide them? Even I remember every time I use them, it is too many steps for me. The good thing about Wise Folder Hider is you can open any hidden files in Wise Folder Hider, you don’t have to unhide and hide a file over and over again. When you open any hidden files in it, it becomes visible to you. When you Close Wise Folder Hider, it becomes hidden again. Hope the things I said above can be of help to you guys.
- 1 reply
-
- hide partition
- hide file
-
(and 2 more)
Tagged with:
-
How to Recover Deleted Files in Windows For Free? Check this video Everybody wants a fast computer startup. In this article I will show you several most effective ways. Note: All of these changes are optional, and do not need to be carried out. Instead, they are offered as suggestions to try to lower the time it takes for Windows to boot. System BIOS Changes---Change Boot Order 1. You must start with the computer completely off, not in sleep or hibernation mode. Then turn the computer on. 2. Enter the system BIOS screen by the manufacturers suggestion. Depending on the computer, this may involve pressing the DEL key, pressing F1, Pressing F10, holding down CTRL-ALT-S, or a variety of other keystrokes to get to the BIOS screen. As for my HP desktop, I need to press Esc. 3. Find an option called Boot Priority, and change the first boot device to be the hard drive. Changing this option will speed up the boot process. Typically, most desktop motherboards set the optical device as first boot device. So when you turn on your desktop, it automatically boots from the optical device. If you set the hard drive as first boot device, it saves the time of detecting the optical device. But if booting from anything other than the hard drive is important to you, please skip this step. 4. Choose the option to Exit and Save Changes and the computer will reboot. Activate No GUI Boot Many sites recommend disabling the animated Windows boot logo to help speed up the time it takes to boot. Although it may decrease the time by a couple seconds, the anxiety caused by facing a blank screen and wondering if Windows has stalled or froze during bootup outweighs the second or two you may save. Although if you wish to disable the Windows boot logo, follow these steps: 1. Click on Start, Run and type msconfig and press Enter 2. Click on the Boot tab 3. Click the No GUI Boot checkbox and click OK 4. Reboot the computer Disable startup items you don’t need Each item on the Startup list that is enabled loads immediately after Windows starts. If there are lots of items here, this will slow down the boot time for Windows considerably. Each of these items can be deactivated on startup. Download Wise Care 365, there is a Startup Manager feature in System Tuneup section. This program divided startup items into startup programs and services. You can examine each of these startup items and uncheck any that are not necessary. How do you know which ones are not necessary? Check the Suggestion/Rating column. For each of the Microsoft startup services, Wise Care 365 will give you a suggestion on whether you should keep it or disable it. While for the third party services, you can decide after you check its rating. Residual registry and registry errors Every time you load a program, game, or file, your PC's software registry is updated with new instructions needed to operate that item. However, when the item is removed, these instructions usually remain on your PC. Every time you run your computer it tries to execute these instructions but, because the related program can't be found, it causes a registry error. Your PC is doing a lot more work than it should be, and the result is a significantly slower computer. In that case you can use the Registry Cleaner feature, it scans, identifies, cleans and fixes registry errors. I have to remind you that registry cleaner is not a magic bullet that can make your PC startup time shorter. Normally it would not magically make your PC boot faster or run much faster. But it erases or fixes these registry errors which are a threat to your PC stability. Disk Cleanup and Defrag Performing regular hard drive maintenance on your computer every week will not only catch problems before they cause serious damage but also make your hard drive run at its optimal level. Follow these instructions to clean up the drive and defrag it. It is real simple, just click the Common Cleaner and Advanced Cleaner, scan and then clean. The disk defrag is also very simple. Just check all the partitions in your hard drive and click Defragment. That’s it, the disk cleanup and defrag is all complete. After all these tweaks, you will see some improvement in your computer boot time.
-
How to Recover Deleted Files in Windows For Free? Check this video If you are reading this article you are probably desperate, but before you panic let me tell you that there is hope, and there is probably more hope than you think…. Even if your hard drive has an internal mechanical malfunction, data can be recovered without having to send the hard drive to a data recovery service. Yes! you heard right, I’m sure you have come across articles that will tell you how to recover data from a damaged partition, you will find a ton of those on the web, but when your hard drive starts malfunctioning none of those articles are going to help you solve your problem, This article will. Corrupted file system If the hard drive gets detected by Windows and can be accessed but you do not see any data inside, or you get a message saying that the drive needs to be formatted. You probably have a corrupted file system in you hands. The solution for this is a good file recovery software. I’ve tried many, and my choice is “Wise Data Recovery” from wisecleaner.com. Many of the recovery suites out there claim that they can recover data and they probably can, but can they find everything that you want to recover? Most likely not! This software can. But don’t take my word for it, download it from their website and give it a try, you will see what I’m talking about. It will let you see what it can find and and will even give you an assessment of the level of the possibility that the file might be recovered. But the software does have its little drawbacks. If your file you want to recover is not in the scanning result list,it can’t be recovered. Anyway, it is a completely free software and scans way faster than others, it does no harm to give it a shot. Clicking noise of death If your hard drive is making the common “clung… clung… clung…” sound your head are having trouble reading the contents of the drive. This is one of the worst problems you can have since the arm of the drive is not functioning properly and therefore cannot read the disks inside. As some of you might know this is not repairable, at least not at home, Hard drives need to be opened in dust free environments, and by specialized personnel, so do not even attempt to open it if you want your data back!!!. Many people will just give up at this point and send hard drive to a data recovery service. However, before you do that and spend an arm and a leg, there is something you can do. Hard drive does not get detected If the computer does not detect the hard drive, or the computer just does not want to turn on when the hard drive is connected to it, you might have a bad hard drive board. This is the big circuit board located at the bottom of your drive. These easily replaceable boards tend to get damaged over time due to the heat generated by the hard drive itself. I will tell you how to replace this board with the following solution: There are a number of places on the web that will sell you these boards. If you can’t find it or you are a cheap guy you can always resort to eBay and buy a used hard drive with the same model number as yours, remove the board from the used drive, and use it on broken one. This will probably cost you less than purchasing the board alone.If your hard drive is old it makes more sense to buy another hard drive, on the other hand if the hard drive is new you are better off buying the board. These boards run around $50 each. If you decide to purchase another hard drive or the board alone, make sure you are getting the exact same board! I cannot stress this enough. You can have drives with the same brands and specifications with slight variations on their board and consequently on their firmware, if this is the case the board will not work, so make sure you are getting exactly what you need before pressing that “buy now” button! Hard drive gets detected but still does not work If Windows detects the hard drive but it can’t be accessed, won’t give you the option to format it, or its properties. You probably have dirty contacts on your board. Usually when this happens you do not hear the famous “clicking noise of death” noise, but rather a repetitive “rrrrrr rrrrrr” sound, as if the hard drive is reading the same data over and over, or you do not hear any sound at all. It is important to mention that this behavior does involve the computer detecting the drive but does not involve the “clicking noise of death”. To solve this problem try the following: Remove the main board from the bottom of the hard drive and clean the bottom contacts. That board that you see underneath the drive is actually sitting on top of un-soldered contacts. Many Hard Drives operate at high temperatures, and this tends to melt the circuit board’s coating. When this happens this coating will spill over these contacts, and since they are not soldered their dirty metal surfaces will no longer touch. To solve this, remove the screws from the board and flip it. You will see a row of contacts usually in more than one location. Rub the surface of the contacts with a pencil eraser, just as if you were erasing something you wrote. This will actually clean those contacts better than any other method. Screw the board back in place and try it. (If your hard drive happens to have pin connectors rather than flat ones, disregard this tip and buy a new board.) Clicking noise of death (Last Resort Solution) This trick will actually work 60% of the cases, so you do have a good probability of getting your data back. I have to warn you that after freezing your hard drive there is also a good chance that the hard drive won’t work ever again, therefore this procedure should only be attempted as a very last resort. 1 – Place the Hard Drive inside a Zip Lock bag and put it in the freezer for about 2 hours. 2 – After that take it out and connect it to the computer as fast as you can so that it does not have time to warm up. Make sure that you do not remove the hard drive out of the bag and that you open it as little as possible when connecting it to the power and data cables, so that outside air doesn’t come in and create condensation on the drive. 3 - Turn your computer on, look for your data and take it out as fast as you possibly can. Time is key here because you do not know if that drive is going to ever work again. Make sure you do this on a fast computer that does not take to long to boot up, if possible connect the hard drive to an external USB enclosure so that you do not waste time with the computer booting up. Also make sure you know the exact location of your data; is better if you go to straight to the folder rather than using Windows search utility, as searching the drive will heat it up faster due to the amount of work the arm will have to make. Drives usually work for a few minutes and stop working once they heat up. So hurry!!! 4 – If after freezing the hard drive and connecting it to the computer you are still not able to access it and you still hear the noise, hold the drive in your hand and, without taking it out of the bag, tap it with your knuckles on one side to see if this releases the heads, you obviously have to do this while the hard drive is powered on and connected to the computer. Final Thoughts If none of these tips work for you and you still want your data back is time to send your drive to a data recovery service, there are number of those on the web, I have never actually tried one, but some of them will charge you a flat fee regardless of the problem. However, these services will not guarantee your back all of the time, in fact most of them regardless of what they claim, will just have a 75% to 80% success rate. There are some things you just can’t recover from, like an arm scratching the whole surface of a plate. Best thing is to back up your data regularly.
-
How to Recover Deleted Files in Windows For Free? Check this video Speed up a computer: Optimization software Another reason your PC has slowed up is likely to be related to wear and tear. If you've used your PC for a long time it's likely that the storage is pretty full with files, photos and videos. You may also have installed a lot of programs that all run at the same time causing your processor to struggle. As a basic piece of housekeeping it makes sense to delete anything you don't want to keep. And by going to add/remove programs in your Control Panel you should remove and programs you no longer use - software is a resource hog that can really slow down your PC or laptop.One other way of squeezing out speed from your PC is to defragment the hard drives. If you have a spinning hard disk rather than an SSD, even after you have deleted files the remaining data will be stored all over the disk. the theory is that your PC will have to work harder to access such scattered files, so defragmenting them (or defragging) will lead to a speed bump. I have to say in my experience I have never noticed much improvement from defragging, but if you have just removed a load of programs it is a good thing to do. If all of this is sounding a bit too technical, fear not. There are plenty of easy to use free tools that will help with these PC housekeeping tasks. One of the best is Wise Care 365, all the work above can be done by several clicks. Ultimately, if your problem is software related and you have used your PC for a long while, the only option may be to reinstall Windows. That is, however, a very serious move to make and should be only a last resort. Speed up a computer: hardware upgrades After software the most important factors in the speed of a PC are memory, the processor and then storage. Number one: do you have enough RAM? You can really never have too much memory, although older 32-bit PCs and laptops can usefully use only 3.2GB RAM. Installing a new processor is difficult, but not impossible. It's also likely to be expensive (and you reach the point where a new PC or laptop may be a better idea). But it is possible. A more simple upgrade is to install an SSD into your PC or laptop - if you don't have one already. Solid-state storage is much quicker than a traditional spinning HDD or hard drive. And if your Windows operating system is installed on an SSD you'll find that your whole PC works faster. Finally, another hardware upgrade is to improve your graphics card. This can be expensive, but is effective if you want to enjoy faster gaming or better quality HD video.
-
How to Recover Deleted Files in Windows For Free? Check this video Everyone wants a faster computer . Perhaps you have a relatively new PC or laptop that works fine, but you would like it to be faster. That may be for general use, or something specific such as browsing the web, or gaming. Or possibly you have an older PC or laptop that used to be fine but now crawls. Here we've written an easy to follow checklist, pointing out what you should do to make your PC faster in any of these scenarios. They range from the easiest to the hardest - so start at the beginning and work through to speed up your PC or laptop. Speed up a computer: Uninstall unnecessary software The following software changes really don't apply to a brand new system. If you need to make a new PC or laptop faster you do need to check the broadband and make sure it isn't infected with a virus, but you can skip the rest of this section and head to hardware upgrades. If you've had a PC or laptop for a while and it has noticeably slowed down. This is likely to be something you have changed - either hardware or software. Have you installed some new software or a new component? In the first instance you should roll back these changes. Either use System Restore or swap out the offending hardware. If you find there are too many software installed in your computer, and some of them you used only once or hardly use, I strongly recommend that you uninstall them, here you can use some professional uninstaller like Wise Program Uninstaller which helps you removed the unwanted ones completely, leaving no residual items behind. If nothing obvious springs to mind there are two things to check. Slow PC: Is it your PC or the broadband? First, is it your PC or your connection that is slow? If you principally use your PC to email, browse the web and use Facebook it's possible that what is slow is your web connection and not your PC. Also, if you have a laptop take it to a friend's house or into the office where you know the broadband is okay, log on and see how things are. If you have a desktop PC borrow a laptop to do the same check at home (if the laptop slows down the network is the issue). If the web connection is the culprit you can improve things in several ways, but the first one is to complain to your ISP - especially if it has recently got a lot slower. Slow PC: is it a virus? Much more likely a PC slow-down is caused by a malware infection of some kind. You should of course have a robust internet security package running on your PC or laptop. If you don't, buy and install one today for advice on which one to choose. Scan and clean your PC and you should find that things improve. If you have an existing security program it is still worth updating the virus definitions and running a scan, but it is likely that the infection has found a way around your chosen program. You can add a further layer of protection by using a free product to do a further scan and clean up any problems. (To be continued)
-

Moniter's brightness get low suddenly
Linkin replied to E.Bhu.GnaanaPragaasan's topic in Computer Trouble-Shooting Discussion
it could be the inverter or possibly one of the lamps (the display is back-lit by usually 2 fluorescent tubes about 1/8 in diam). If not, go into the control panel, and click on the power options. Your computer may be set up to adjust the brightness based on the power consumption of the battery. It might be under the create a power plan. -
It sounds like you have the Task Manager running in the low profile mode. Move the mouse pointer to any edge of the Task Manager and double click. This should give you the tabs back. Hope this helps. If not, feel free to contact us again.
-
There is a possibility that some third party programs installed on the computer is causing the delay in accessing the internet I would suggest that you perform clean boot and check. To help troubleshoot error messages and other issues, you can start Windows by using a minimal set of drivers and startup programs. This kind of startup is known as a "clean boot." A clean boot helps eliminate software conflicts. After you have finished troubleshooting, follow these steps to reset the computer to start as usual: a) Click Start, type msconfig in the Start Search box, and then press ENTER. If you are prompted for an administrator password or for confirmation, type your password, or click Continue. c) On the General tab, click the Normal Startup option, and then click OK. d) When you are prompted to restart the computer, click Restart. If you tried all the steps above and got no results, please don't hesitate to contact us and tell us more details about your PC.
-
Sometimes this can be caused by an overheating situation. Itunes, RealPlayer, Windows Media player, etc. require a lot of processing power to decompress and decode music files, which can cause the processor or hard drive to get hot. If your CPU is running at over 60 degrees © you might be at risk of burning it out. Some systems shut down automatically when the temperature reaches an unsafe level. Every few weeks I open my system unit and clean the fins on the heat sink that sits under the CPU. When they collect dust it restricts the airflow and prevents proper cooling. You can use a can of compressed air (look at your local office supply store) or an old toothbrush. I just did that on my system and the CPU temperature dropped by ten degrees! Download the free Speedfan utility and it will tell you the temperature at which your CPU and hard drives are running. If you determine that overheating is not the problem, the most likely suspect is bad memory. Trying to access a bad spot in your system memory (RAM) can cause the computer to freak out and restart. The best way to find the culprit is to pop open the system unit, remove (or replace) one RAM stick and see if the problem is solved. Run your system for a while and if the problem goes away, you win! If not... lather, rinse and repeat for each RAM stick until you find the one that's misbehaving.
-

الجهاز لا يريد تثبيت اي برنامج
Linkin replied to yasser's topic in Computer Trouble-Shooting Discussion
This could be caused by a Virus. Either way, you can fix this by editing the registry. Some things to keep in mind. If it is a virus, you don't want to reboot because the virus could cause more damage. But, if you are going to edit the registry you need to reboot in order to apply the settings. This makes things interesting. You will need to apply the registry fix first, then try to scan your computer for Viruses and hope it removes the virus before you reboot. Click Start Type regedt32 in the search box and click OK The Registry Editor will open, browse to the Registry Location below: HKEY_LOCAL_MACHINE\SOFTWARE\Policies\Microsoft\Windows\Installer In the Installer Folder of the Registry. We need to create a new Key. Right Click in the Installer folder window and choose New, Dword, and name it DisableMSI. Then open the new Registry key and set the Value to 0 -which is a zero Now you Done fixing the error, but you still need to Scan for Viruses before Rebooting.