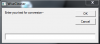-
Posts
155 -
Joined
-
Last visited
-
Days Won
36
Everything posted by Linkin
-
There is an awesome trick by which you can easily convert text to speech without any software. Doesn’t it seem interesting? With this small and easy trick, you can convert text to speech without any third party software. Steps To Convert Text To Speech Without Any Software Step 1. Open notepad . Copy the given below text and paste it in notepad. Dim msg, sapi msg=InputBox("Enter your text for conversion– ","WiseCleaner") Set sapi=CreateObject("sapi.spvoice") sapi.Speak msg Step 2. After pasting the code, save the notepad file with say, TextAudioConverter.vbs. Make sure that the file is saved with .vbs extension. It is basically a Vbscript file. Now close the notepad file. Step 3. Now double-click on file to open it. It will open as below: Step 4. Simply type the text that you want to hear and click OK. With this simple trick, you can actually hear what you type. Hope you liked the trick.
-
Browser extensions extend your web browser with additional features, modify web pages, and integrate your browser with the other services you use. This guide will introduce you to the world of browser extensions and help you get started. Why Would You Want to Use Browser Extensions? You might want to use a browser extension for a few different reasons: To integrate with other services you use. For example, Evernote offers an extension that allows you to easily clip websites and save them to your Evernote account. To add additional features to your browser. For example, the Join Tabs extension for Chrome gives you a button you can click to combine all your Chrome tabs from multiple windows into a single window. To modify websites as they appear on your computer — adding, removing, or modifying content. For example, the Invisible Hand extension adds information to shopping websites, informing you if there’s a cheaper price available on a competing retailer’s website. Extensions can do many other things. They’re like any other piece of software, although browsers place some limits on what they can do. If you want to integrate your browser with a service or get an additional feature, there’s a good chance you can do it with a browser extension that already exists. How Secure Are They? Browser extensions are like any other piece of software. Malicious extensions could do bad things and even well-intentioned extensions could have bugs. You should try to pick trustworthy extensions. Chrome gives you some idea of the permissions an extension requires when you install it, so you can see if the extension is only operating on a single website or has additional permissions. Firefox doesn’t have a fine-grained permissions system, so extensions have access to the entire browser — and more. Internet Explorer has limited support for add-ons. You should be particularly careful with browser extensions. They’re running in your browser, so a bad extension could use its access to snoop on your browsing, possibly capturing your credit card numbers and passwords. However, while it’s good to bear this in mind, the actual risks — assuming you stick with extensions from well-known developers and well-reviewed extensions with lots of users — are fairly minimal. Will They Slow Down Your Browser? You shouldn’t overload your browser with extensions. Each extension is another piece of code running on your computer. Just as you wouldn’t install a pile of applications you never use and let them run in the background on Windows, you should try to limit the number of extensions you use. On Chrome, many extensions run in their own process, adding another process to your system. Firefox runs all extensions in the same process, but many additional extensions can make Firefox even slower. Performance concerns shouldn’t stop you from using a few extensions that will really enhance your browsing, but bear in mind you don’t want to use too many. Try to only install ones you’ll actually use — if you don’t use an extension, uninstall it from your browser to reduce clutter and speed things up. Differences Between Browsers: Chrome, Firefox, Internet Explorer Different browsers have different extension systems. Firefox has the most powerful one. Many people use Firefox because of this — Firefox makes many advanced extensions possible that wouldn’t be possible on other browsers. Because of its history, even extensions that would be possible in another browser may only be available for Firefox. Chrome also has a thriving extension ecosystem and there’s probably also a Chrome extension for most everything you’d want to do. Chrome places more limits on its browser extensions so they can’t be quite as powerful as they are in Firefox, but these limits allow Chrome to present a permissions system and restrict extensions a bit more for security. Internet Explorer has a very small add-on ecosystem. Few add-ons are available, and most of the Internet Explorer add-ons in actual use are probably browser toolbars like the terrible Ask toolbar that were foisted on users through bundling with other software. If you want add-ons, Internet Explorer is not the browser to use. Safari and Opera also have extensions available, but their ecosystems are much smaller than Firefox’s and Chrome’s. Extensions Aren’t the Same as Plug-ins Note that extensions, or add-ons, aren’t the same as browser plug-ins. “Plug-ins” are things like Adobe Flash, Oracle Java, or Microsoft Silverlight. They allow websites to embed and render content — Flash movies, PDFs, or Java applets, for example — that are rendered with the plug-in. Plug-ins are a common target for attackers because websites can load them and exploit bugs in them, while extensions are different. Websites you visit can’t use your extensions to do anything. Essentially, extensions add features you can use, while plug-ins add features websites can use. Where to Get Extensions Chrome extensions are available from the Chrome Web Store, while Firefox extensions are available on Mozilla’s Add-ons site. Microsoft hosts an Internet Explorer Add-on Gallerywebsite, but the selection is extremely limited. Other browsers have their own sites. How to Manage Them It is kind of complicated for users to manage all these extensions, especially when they have more than two web browsers installed. Well, I got a good recommendation, you can download Wise Plugin Manager (http://www.wisecleaner.com/wisepluginmanager.html), a freeware specialized in managing all the plugins, add-ons and extensions like toolbars, it is applicable to the 4 most popular web browsers: IE, Google Chrome, Mozilla Firefox and Opera. You can disable/ enable or delete any plugin, add-on and extension with one click, making your browsers work more efficiently. It is just the beta version, so if you have any good ideas or suggestions, don’t hesitate to leave it below, we would really appreciate it.
-
In this article, I’ll explain the gaming mode option in various anti-virus suites and other ways you can allow for smoother gameplay for those suites that don’t have the option. I won’t be able to cover every single anti-virus program out there. Also note that some of the antivirus suites that support gaming mode only suppress alerts and messages during gameplay, they don’t actually turn off any of the virus scanning, etc. However, there are a couple that go further than just the notifications and actually disable background services like scanning and updating, etc. I’ll mention which type is supported for each suite that I mention below. Kaspersky Gaming Profile Since I use Kaspersky, I’ll explain that one first. When you go to the Settings, you’ll see an option called Gaming Profile. Basically, this will keep all alerts from the anti-virus, web scanning and firewall hidden until you finish playing your game, unless it’s a severe issue. On top of that, you have the option to not run updates and not run scheduled scans during gameplay. It’s not as advanced as some of the other antivirus suites, but it’s better than nothing. It’s recommended to check the extra options, otherwise you’re not really getting any performance benefit, you’re just preventing the notifications from appearing. Norton Silent Mode If you’re using Norton, they don’t have a game mode per say, but they do have Silent Mode, which does exactly the same thing. It also has full screen detection and a few other options related to recording TV on a Media Center PC, etc. This mode will suppress all alerts and suspend most background activities, leaving you the extra memory and CPU for playing your game. Avast Silent/Gaming Mode There is nothing too special about the gaming mode in Avast. It’s basically just a way to hide all pop-ups, alerts and messages from the anti-virus software while you are gaming. Bitdefender Game Mode One of the better game modes is from BitDefender. There is an automatic game mode option and the software even has a list of games by default that it will enable game mode for automatically when you start playing it. What I like about BitDefender is that it does a couple of things when you enable it: firstly, all alerts and messages are disabled, then real-time protection is changed to the Permissive level, the BitDefender firewall is set to Allow Everything, which lets all new connections in both directions go through, updates are disabled and scheduled scans are also disabled. Microsoft Security Essentials With Security Essentials, there is no gaming mode or silent mode. Since MSE is so popular and installed on millions of computers, there is at least one option there that helps reduce the resources taken up by the process that runs in the background. When you go to the Settings screen, you will see an option called Limit CPU usage during scan to: and then a drop down that lets you choose a certain percentage. Go ahead and check this box and then set it to something really low while you are playing your game. You’ll have to remember to manually change it back to the original value when you are done. BullGuard Game Mode Profiles If you’re a BullGuard user, then you’ll be happy to see quite a comprehensive set of options for configuring gaming mode. They have something called profiles and by default, the software comes with a bunch of different profiles for many games: You can just check a profile and activate the profile. If the game is not listed, you can create a custom profile and configure all the anti-virus settings, including the firewall. ESET Gamer Mode Enabling Gamer Mode in ESET is also pretty straight-forward. It does the same thing as has been mentioned earlier: disables alerts and prevents updates/scans from occurring. One Last Step With all the operations with the anti-virus software done, before you actually start playing games, you can use Wise Game Booster to kill all the unnecessary running programs and services to make your PC focus on the game playing, so that you can have a better gaming experience. I’m sure you get the idea behind it now, so if your anti-virus or security suite is not listed, just Google it with the words gamer mode/silent mode and you should find instructions on how to enable it. It’s a nice feature can also be used for other types of situations like during a presentation where you don’t want to be embarrassed by random security alerts popping up all over the place. Enjoy!
-
Malware, adware, and pushy software installers all love changing your browser settings, giving you new home pages, default search engines, and obnoxious toolbars. It’s easy to forget to uncheck these options while installing software. Reverting browser settings changes typically isn’t too difficult. However, you often have to do it by hand — even if it’s a legitimate program, uninstalling it probably won’t restore your preferred home page and default search engine. Search Engine If a program manages to change your browser’s default search engine, a different search engine will appear when you use your browser’s built-in search features — the search bar or right-click search, for example. You can change your search engine back easily: Internet Explorer: Click the gear button, select Manage add-ons, and select the Search Providers category. Choose your preferred search provider from the lit and click the Set as default button at the bottom of the window. You may also want to enable the “Prevent programs from suggesting changes to my default search provider” check box. Mozilla Firefox: Click the search engine icon in the search box at the top-right corner of the Firefox window. Select your preferred search engine from the list. Google Chrome: Right-click inside the location bar at the top of the Chrome browser window and select Edit search engines. Mouse over your preferred search engine and select Make default. Home Page Annoying installers love changing your home page to a new one — often filled with advertisements — so they can make money whenever you open your web browser. Even if the home page doesn’t contain ads, it probably contains a search feature they want you to use — they’ll make money when you search with their inferior search engine instead of using your preferred one. Restoring your browser’s home page is easy: Internet Explorer: Click the gear button, click Internet Options, and select the General tab. Change the addresses in the Home page box. Mozilla Firefox: Click the Firefox menu button, select Options, select the General tab, and change the address in the Home Page box. Google Chrome: Click Chrome’s menu button, select Settings, and check the Show Home button option under appearance. Click the Change option and change the home page. You should also click the Set pages option under On startup and ensure that no additional web pages are set to load at startup. Toolbars and Other Browser Extensions Toolbars are a still a blight on the Windows software ecosystem. Even Oracle’s Java software tries to install the terrible Ask toolbar by default. Toolbars get a company’s product right in front of you in your browser all the time, encouraging you to use all their features and search with their product. It would even be possible to install so many browser toolbars in Internet Explorer and other browsers that they consumed most of the browser’s screen space. To get rid of an obnoxious toolbar or browser extension: Uninstall in Control Panel: First, open the standard Programs and Features Control Panel and try to uninstall the toolbar like you would any other program. If you’re lucky and the toolbar is somewhat legitimate, it will appear here in the list and you’ll be able to uninstall it normally. Or you can use Wise Program Uninstaller, it removes a program more thoroughly by cleaning the left files, folders and registry after the uninstall. If it doesn’t appear in the list, you’ll have to disable it in your browser using the below instructions. Internet Explorer: Click the gear menu, select Manage add-ons, and select the Toolbars and Extensions category. Locate the toolbar or browser add-on you don’t want to use, click it, and click the Disable button. If you don’t see the add-on in the list, click the Show box and select All add-ons. Mozilla Firefox: Click the Firefox menu button and select Extensions. Select the add-on you want to disable and click the Disable button. Google Chrome: Click Chrome’s menu button, select Settings, and select the Extensions category at the left side of the window. Uncheck the Enabled box to the right of any extension you want to disable. Websites Redirect Elsewhere Sneakily redirecting websites in the background is a much nastier thing to do than simply changing a home page, swapping a search engine, or installing a useless toolbar, so this problem isn’t as common. However, some browser extensions may abuse their permissions to redirect websites elsewhere, taking you to scam search engine.com when you try to visit google.com. Or, malware may have modified your Windows hosts file to do this. First, uninstall any toolbars or browser extensions you don’t recognize. They integrate with your browser and are capable of redirecting you to other web pages. If uninstalling junk browser extensions didn’t help, you may need to look at your hosts file. Malware sometimes modifies the Windows hosts file to redirect websites elsewhere. By default, the Windows hosts file shouldn’t have any entries in it below the commented lines (those are the lines that begin with a # character.) You can likely delete everything but the lines with the # character in front of them if you see that your hosts file contains junk. If Settings Change Back If you find that these settings are automatically changing back after you change them, you have a program running on your computer that’s interfering with your browser settings. Be sure to scan your computer for malware — such programs should be detected as malware by most antivirus programs. If your existing antivirus program isn’t detecting any malware, you may want to get a second opinion from a different antivirus program. Windows program installers have historically abused the user’s browser. It’s no surprise that Windows 8′s new “Modern” version of Internet Explorer doesn’t support any browser toolbars or extensions.
-
Google accounts now use a shared pool of storage. Every account gets 15 GB of free space, which is shared across your Gmail, Google Drive, and Google+ Photos. But certain types of files don’t count towards your storage quota. Luckily, the shared pool of storage means that there’s now no point in using hacks that allow you to store personal files in Gmail. You can now take advantage of all your Gmail space for files and photos. Get an Overview You can view your Google account’s overall available storage space from Google’s Drive storage website. This website will show you exactly how much space is being used by each Google service — Gmail, Google Drive, and Google+ Photos. The overview will give you some idea of which service you need to look at to start freeing up space. Trim Your Gmail Storage Nearly everything in your Gmail account consumes space. Email attachments can be a big culprit, but stored email messages themselves also take up space. Email messages without attachments are just bits of text and don’t take up too much space individually — but, if you have thousands and thousands of emails, they can add up to a noticeable amount of space. Gmail itself doesn’t help you free up space. In fact, there’s no way to view how much space a message is taking up in Gmail. We’ve covered a variety of ways to free up space in Gmail, from searching for emails with attachments to using an IMAP client like Thunderbird that will display exactly how much storage space each email is taking up in Gmail. (Update: Gmail allows you to search for messages by size. For example, plug size:5m into Gmail’s search box and you’ll see all emails 5 MB or larger. However, you’ll still need a program like Thunderbird to see the size of each email thread and sort by size.) Bear in mind that emails in your trash will still take up space. Gmail will automatically delete emails from the trash after 30 days, but you’ll want to empty your trash immediately if you need the space right now. Convert Files to Google Docs Google Drive is two things. Firstly, it’s the new location where all your Google Docs document files are stored. Secondly, it’s a Dropbox-like file storage drive in the cloud. Here’s what this means for your storage quota: Files in Google Docs format — Documents, Spreadsheets, Presentations, Drawings, and Forms — don’t take up any storage space at all. You’re free to have all the Google Docs files you like. Other files — from PDFs and images to any other non- Google Docs file type, including Microsoft Word documents — will take up storage space in Google Drive. If you have documents in Microsoft Office or OpenOffice format, you can convert them to Google Docs files to save space. To do so, simply right-click the document in your Google Drive, point to Open with, and select the Google Docs application. Google Docs will create a new copy of that file in Google Docs format, allowing you to erase the original file. You can also enable the “Convert uploaded files to Google Docs format” option in the upload dialog to have new documents automatically converted. Note that you may lose some advanced formatting if you do this. Sort Google Drive Files By Size To find the files consuming the most space in your Google Drive, click the All items option in the sidebar, click the Sort button, and select Quota used. Google Drive will sort your files by the amount of storage space they consume, allowing you to delete the biggest ones you don’t want. Note that deleted files will continue taking up space until you empty your trash. Google will do this automatically every 30 days, but you’ll want to empty it immediately if you need the space right now. Shared files don’t count towards your quota, so you’re free to have large files shared with you. They only count toward their owner’s quota. Delete Previous Versions of Files Google Drive stores previous versions of files, and these can consume additional space. If you’ve been editing a file, you may have previous versions sucking up your storage space. To check for previous versions, right-click a file and select Manage revisions. Click the X button to delete a previous version and free up space. Note that Google Drive automatically deletes these old versions every 30 days or when it reaches 100 previous versions, so there’s no reason to delete previous versions yourself unless you’re desperate for more storage space right now. There’s also no way to delete revisions for multiple files at once, so this may take you a while. Bear in mind that previous versions of Google Docs files will not consume any space. They don’t count towards your quota. Upload Standard Size Photos Google+ Photos — previously known as Picasa Web Albums — provides unlimited storage space for photos below a certain resolution. If you’ve signed up for Google+, you can upload photos up to 2048×2048 pixels in size. Photos this size or smaller won’t consume any of your Google account storage If you haven’t signed up for Google+, only photos up to 800×800 pixels in size are free. Videos of up to 15 minutes can also be stored in Google+ photos without counting towards your storage quota, whether or not you’re signed up for Google+. To control what happens when you upload photos to Google+ Photos from the web, openyour Google+ Settings page, scroll down to Photos, and check whether “Upload my photos at full size” is checked. If this option isn’t checked, photos you upload via your browser will be automatically shrunk and consume no storage space. If you check this option, you’ll have larger photos archived online, but they’ll count towards your storage quota. If you use the Google+ app on your Android phone and have it set to automatically upload the photos you take to your Google+ account, you’ll find that it automatically uploads the photos in full-size mode by default, consuming storage space. If you’d rather the app shrunk photos to the standard size first so they can be stored for free, open the Google+ app on your phone, go into Settings, tap Auto Backup , and tap the Photo size option. Select the photo size you prefer. When you reach your maximum storage capacity, Google will automatically convert photos to 2048 pixels before storing them in your Google+ photos. Shrink Existing Photos and Delete Bad Ones You can look over the photos you’re storing in your Google+ Photos and shrink photos larger than 2048×2048 so they won’t count towards your quota. Google doesn’t provide a very good way to do this online, but if you want to shrink your photos, you could alwaysdownload all your Google+ photos, locate the ones that are too large in size and shrink them. After deleting the originals from your Google+ photo albums, you could re-upload the shrinked copies and store them for free. You could also delete photos you don’t need — there’s a good chance you have some bad photos if every photo you take with your smartphone camera is automatically uploaded. By default, such photos will be taken at full size and consume storage space.
-

erro 404 quando o pc inicia o programa do windows
Linkin replied to cuer's topic in Computer Trouble-Shooting Discussion
Retry the web page by pressing F5, clicking the refresh/reload button, or trying the URL from the address bar again. The 404 Not Found error might appear for several reasons even though no real issue exists, so sometimes a simple refresh will often load the page you were looking for. Check for errors in the URL. Often times the 404 Not Found error appears because the URL was typed wrong or the link that was clicked on points to the wrong URL. Move up one directory level at a time in the URL until you find something. For example, if www.web.com/a/b/c.htm gave you the 404 Not Found error, move up to www.web.com/a/b/. If you get nothing here (or an error), move up to www.web.com/a/. This should lead you toward what you're looking for or at least confirm that it's no longer available. Tip: If you have moved all the way up to the website's homepage, try to run a search for the information you're looking for. If the site doesn't have a search function, try navigating to the page you want using category links to dig deeper into the site. Search for the page at a popular search engine. It's possible that you simply have the entirely wrong URL in which case a quick Google or Bing search should get you where you want to go. If you do find the page you were after, update your bookmark or favorite to avoid the HTTP 404 error in the future. Clear your browser's cache if you have any indication that the 404 Not Found message might just be yours. For example, if you can reach the URL from your phone but not from your tablet, clearing the cache on your tablet's browser might help. You might also consider clearing your browser's cookies, or at least the one(s) involved with the website in question, if clearing the cache didn't work. Change the DNS servers used by your computer but usually only if an entire website is giving you a 404 error, especially if the website is available to those on other networks (e.g. your mobile phone network or a friend in another city). 404's on an entire website isn't particularly common unless your ISP or government filters/censors websites. No matter the reason, if it does happen, giving another set of DNS servers a try is a good step to take. Finally, if all else fails, contact the website directly. If they've removed the page you're after then the 404 error is completely legitimate and they should be able to tell you that. If they've moved the page, and are generating 404's instead of redirecting visitors to the new page, they might be very happy to hear from you. A WHOIS search, using the site's domain name (e.g. weather.com) as your search term, should give you some contact information. If the WHOIS search isn't helpful, know that many sites can be reached via email at [email protected], replacing website.com with the real website name. Contacting a site via one of their social networking profiles is another good idea. -

Everytime this thing displaying
Linkin replied to clintz12's topic in Computer Trouble-Shooting Discussion
The file you upload is broken, could you please upload it again? -

cant open any videos online or downloaded
Linkin replied to b.diddy911's topic in Computer Trouble-Shooting Discussion
For the WMP, try the following solutions: Close Other Programs Sometimes the issue is something as simple as your computer having to allocate too many resources in too many directions. If you have a lot of resource-intensive programs open at the same time, each is going to experience diminished performance proportional to how many other programs are running. Eventually this diminished performance can lead to non-essential processes (such as WMP) grinding to a halt entirely to keep other necessary programs (such as Windows Explorer) operating. Closing some of these excess programs can give your computer a little more to work with and reduce strain on the system, which may alleviate any problems you might be experiencing. Restart WMP and Windows While restarting Windows Media Player may seem like a silly solution, there are times when the program simply has loaded incorrectly. By closing out the program and restarting, you can see if it was an isolated hiccup or a more persistent glitch. If you've been running your computer for a long time without a shutdown or a restart, you may also be experiencing resource depletion. Restarting your computer refreshes the available memory, which allows you to run programs more smoothly and may alleviate issues with Windows Media Player. Check File Compatibility While Windows Media Player runs an extremely wide variety of audio and video formats, it doesn't feature universal support for every format. Some increasingly popular video formats such as the Matroska container format (.mkv) won't run on Windows Media Player as of WMP 12 and require a separate player that supports the format such as VLC Media Player to display properly. Making sure you aren't using an unsupported file format can save you a headache. Update Codecs If the file is a supported format, there may be a problem if your version of Windows Media Player doesn't have the right codecs install to run the program. This is especially true in container formats like MP4, where the file itself is a container holding several video streams (MP3 for audio, AVI or MPG for video, etc). The original video itself could be encoded with any number of tiny variations that would make the file indecipherable by an under-equipped computer. Check with the host of the media you are trying to access or the file's creators -- you may simply need to download a couple quick codec plugins. WMP may also inform you which codecs you are needing, which can make you search considerably easier. Microsoft Fix It When there is indeed something genuinely wrong with the player and not the file, it might be advisable to visit the Microsoft Fix It page for Windows Media Player. Fix It, a program created by Microsoft that you can run from its support page, will repair a wide variety of bugs and glitches. Download and run the application and follow all on-screen instructions. Fix It can repair many problems. Fix WMP Utility If Fix It fails to produce results, some outside help may be required. The Windows Club, a Microsoft MVP and Featured Community, offers its own utility for repairing Windows Media Player. Fix WMP Utility re-registers all dynamic link libraries that have to do with Windows Media; this should restore smooth functionality to WMP. Contact Technical Support If all else fails, you may have little option but to contact Microsoft technical support and get professional advice. Because WMP is a proprietary program developed by Microsoft, the company's support staff should be able to provide you with a solution to get your Media Player up and running again. For Flash Player crashes, try the following steps: The fix to the frequent Flash Player crashes is very simple. Just open up Chrome browser and type about:plugins in the address bar (Omnibar) and press enter to open Chrome Plugin Manager. Here you will see all the plugins that are installed in your Chrome browser. Now search for section Adobe Flash Player and if you see (2 Files) written alongside, you are on the right track. Click on the Details button on the top-right section to view all the Flash files that are currently running in the background. Now all you need to do is disable the Flash plugin that’s installed in Chrome directory and keep the second one active. The location of the file should begin with something like C:\Program Files (x86)\Google\Chrome\Application Once the plugin is installed, save any work you were doing in your browser and restart Chrome. You will now not be bothered with frequent Flash Player crashes while watching videos. What’s Next? Now that we have disabled the Chrome’s built-in Flash Player, its update will not be counted everything your Chrome gets an update. Which means, if your Adobe Flash is not set on automatic updates, you will have to periodically check for updates and apply them manually in the future? However, even after applying the fix, you are still facing Shockwave player crashes; you might want to post your problem to Google Chrome support forum. -
Most likely your icon cache is corrupted. Here is a tutorial to rebuild icon cache : http://www.vistax64.com/tutorials/117229-icon-cache-rebuild.html
-
Each major web browser shares a large number of keyboard shortcuts in common. Whether you’re using Mozilla Firefox, Google Chrome, Internet Explorer, Apple Safari, or Opera – these keyboard shortcuts will work in your browser. Each browser also has some of its own, browser-specific shortcuts, but learning the ones they have in common will serve you well as you switch between different browsers and computers. This list includes a few mouse actions, too. Tabs Ctrl+1-8 – Switch to the specified tab, counting from the left. Ctrl+9 – Switch to the last tab. Ctrl+Tab – Switch to the next tab – in other words, the tab on the right. (Ctrl+Page Upalso works, but not in Internet Explorer.) Ctrl+Shift+Tab – Switch to the previous tab – in other words, the tab on the left. (Ctrl+Page Down also works, but not in Internet Explorer.) Ctrl+W, Ctrl+F4 – Close the current tab. Ctrl+Shift+T – Reopen the last closed tab. Ctrl+T – Open a new tab. Ctrl+N – Open a new browser window. Alt+F4 – Close the current window. (Works in all applications.) Mouse Actions for Tabs Middle Click a Tab – Close the tab. Ctrl+Left Click, Middle Click – Open a link in a background tab. Shift+Left Click – Open a link in a new browser window. Ctrl+Shift+Left Click – Open a link in a foreground tab. Navigation Alt+Left Arrow, Backspace – Back. Alt+Right Arrow, Shift+Backspace – Forward. F5 – Reload. Ctrl+F5 – Reload and skip the cache, re-downloading the entire website. Escape – Stop. Alt+Home – Open homepage. Zooming Ctrl and +, Ctrl+Mousewheel Up – Zoom in. Ctrl and -, Ctrl+Mousewheel Down — Zoom out. Ctrl+0 – Default zoom level. F11 – Full-screen mode. Scrolling Space, Page Down – Scroll down a frame. Shift+Space, Page Up – Scroll up a frame. Home – Top of page. End – Bottom of page. Middle Click – Scroll with the mouse. (Windows only) Address Bar Ctrl+L, Alt+D, F6 – Focus the address bar so you can begin typing. Ctrl+Enter – Prefix www. and append .com to the text in the address bar, and then load the website. For example, type howtogeek into the address bar and press Ctrl+Enter to open www.howtogeek.com. Alt+Enter – Open the location in the address bar in a new tab. Search Ctrl+K, Ctrl+E – Focus the browser’s built-in search box or focus the address bar if the browser doesn’t have a dedicated search box. (Ctrl+K doesn’t work in IE, Ctrl+E does.) Alt+Enter – Perform a search from the search box in a new tab. Ctrl+F, F3 – Open the in-page search box to search on the current page. Ctrl+G, F3 – Find the next match of the searched text on the page. Ctrl+Shift+G, Shift+F3 – Find the previous match of the searched text on the page. History & Bookmarks Ctrl+H – Open the browsing history. Ctrl+J – Open the download history. Ctrl+D – Bookmark the current website. Ctrl+Shift+Del – Open the Clear Browsing History window. Other Functions Ctrl+P – Print the current page. Ctrl+S – Save the current page to your computer. Ctrl+O – Open a file from your computer. Ctrl+U – Open the current page’s source code. (Not in IE.) F12 – Open Developer Tools. (Requires Firebug extension for Firefox.)
-
Turning Off System Restore Improves Performance: FALSE System Restore is a real aid when it comes to rolling back bad Windows patches and driver updates, but by its very nature, it is said to impact performance because it’s always creating restore points, thus robbing you of a little power. The truth: System Restore lurks idle most of the time and rarely does anything at all, creating checkpoints only during app installs plus once every 24 hours by default. Even then it spends only a few seconds doing so and only during idle time. It’s virtually unthinkable that you’d try to run a program at the exact same time that System Restore began creating a restore point, and even if you did, you probably wouldn’t notice. The proof is in the benchmarks: We got nearly identical results on PCMark whether System Restore was on or off. (Note, however, that System Restore can consume a fair amount of disk space—this is configurable—so if gigabytes are precious to you, consider throttling it back.) Defragmenting SSD Drives Is Useful: FALSE Regardless of the actual value of defragmenting a physical hard disk (see the tip below), there’s really no value at all in defragging an SSD. The reason has to do with the way flash memory is constructed. The theory behind defragmenting a hard drive is to order data into contiguous, uninterrupted segments of the disk. But flash memory isn’t built that way: Blocks of data are placed throughout the drive space and are all accessible with the exact same speed, and since there are no moving parts in an SSD, there’s no advantage to rearranging them. Some even caution that, since flash memory is limited to a finite number of writes before it fails, defragmenting can actually do more harm than good. Defragmenting Your Hard Drive Improves Performance: TRUE One of the most venerable suggestions for improving disk performance is to defragment your hard drive regularly. The science of defragging is sound: By putting all the bits of a file or application in sequential order on your drive, the drive should have to do less work (and spend less time) to access those files. Thus: faster performance. Well, in practice it’s not really true. Today’s hard drives are fast enough to make fragmentation largely irrelevant, and our benchmark tests have repeatedly borne this out: On moderately fragmented drives, defragmentation will offer negligible to no performance increase. For seriously fragmented drives (think 40 percent or more), especially those running XP or older OSes, defragmentation can help, but don’t expect the world. As for third-party defrag tools, there’s no real evidence that they’re any more effective than Windows’ built-in defragger. Click Disk Defragmenter under Accessories / System Tools. Eliminate the Recent Documents/Recent Items Folder With a Registry Hack: TRUE For privacy reasons, many users on shared computers like to clear the Recent Documents folder or delete it altogether. Totally understandable, but there’s no need to turn to the registry to do the job. It’s all in the invaluable TweakUI (and in Vista, it’s built into the OS). In XP: Install TweakUI and browse to the Explorer section; then uncheck “Allow Recent Documents on Start menu.” In Vista, right-click the taskbar, click the Start Menu tab, and uncheck “Store and display a list of recently opened files.” Turning Off The Windows Splash Screen Will Shave Time Off Your Boot: TRUE No one seriously needs to be reminded they’re running Windows while the computer is loading the OS, right? Turning off the Windows splash screen ought to cut a little bit off of system boot time. For most systems, this generally works, but we never saw an average improvement of more than two seconds—and even less on Vista systems (probably because in lieu of the animated progress bar, you get a colorful Aurora). Still, a second is a second.... XP: At the Run prompt, type msconfig. Click the BOOT.INI tab, and select the /NOGUIBOOT option. Very similar for Vista: Run msconfig, click the Boot tab, and select the No GUI Boot option. Turning Off Support For 8.3 Filenames Will Improve Performance: TRUE To maintain backward compatibility, Windows keeps an alias of every file and folder name in the old 8.3 format, even on NTFS partitions that support long filenames. The odds that you will ever need to use this format to access a file are incredibly small, so you can turn it off via a registry hack. The tip does nothing for general performance, but it can shorten the time it takes to open and display folders, though you’ll notice a difference only with extremely full folders (1,000 items or more) and usually only the first time they are opened. Run regedit and browse to HKEY_LOCAL_MACHINE\SYSTEM\CurrentControlSet\Control\FileSystem. Select NtfsDisable8dot3NameCreation and change the value to 1. A Registry Hack Lets You Keep Windows From Rebooting Automatically After Installing Updates: TRUE Another huge nuisance in Windows. There’s just nothing quite like leaving a file open overnight, then returning to your PC in the morning to find that Microsoft has helpfully restarted your machine for you, shoving all your work into digital limbo and leaving an evil calling card: “This update required an automatic restart.” It’s possible to stop auto-reboots, but it’ll take a registry hack. Run regedit and browse to HKEY_LOCAL_MACHINE\SOFTWARE\Polices\Microsoft\Windows. Create a new key under Windows and call it WindowsUpdate. Now create another new key under WindowsUpdate called AU. With AU selected, in the right-hand pane right-click and create a New DWORD. Call it NoAutoRebootWithLoggedOnUsers. Double-click the DWORD and give it a value of 1. Reboot, and Windows’s death grip over your system will be ended. A Registry Hack Lets You Alphabetize The All Programs List Automatically: TRUE One of Windows’s little eccentricities is that when you install a new application it places it in the All Programs list at the bottom, not in alphabetic order where it belongs. You can manually reorder the list by right-clicking on one of its entries and clicking Sort by Name, but you’ll need a complicated registry hack to automate things every time you install an app. Run regedit and browse to HKEY_CURRENT_USER\Software\Microsoft\Windows\CurrentVersion\Explorer. Right-click the MenuOrder key (in the left-hand pane) and select Permissions. Click Advanced. Deselect “Include inheritable permissions...” (Vista) or “Include from parent the permission...” (XP). Click Copy at the Security pop-up. Click OK. Now, back in the Permissions view, select your user name and deselect “Allow” next to Full Control in the Permissions pane at the bottom of the window. Repeat this step for any groups you are part of (Administrators, etc.). Reboot. Now when you install apps, they’ll be alphabetized automatically. Whew! Vista Tips Turning On Multiple Cores In Vista Improves Boot Time: FALSE You’ll find an option within Vista’s msconfig utility that cryptically lets you set the “Number of processors” used during boot. By default it is turned off (with the drop-down set to 1). We tried upping the setting to 2 on a dual-core system and, guess what, no change in boot time whatsoever. Turns out this is just a debug setting for coders who want to test how programs load on single-core machines without having to physically go to a less-sophisticated PC. It can be completely ignored. By default Windows uses all your cores. Superfetch Boosts Performance: TRUE Superfetch is an update of the XP Prefetcher, designed to more intelligently load applications into RAM based on frequency of use. With Superfetch on, your PC should theoretically get faster over time, particularly when loading frequently used apps. You won’t see improvement in general performance, like rendering Photoshop files, but Superfetch does tend to make apps load 10 to 20 percent more quickly, depending on their size. Superfetch is on by default. To ensure that it’s active, go to the Control Panel, open Administrative Tools, and select Services. Scroll down to Superfetch and ensure that it is set to “Started” and “Automatic.” Write Caching Will Improve Performance On SATA Drives: TRUE This feature is disabled by default in Vista because if your computer loses power before a write is completed, you can lose data. If you’re confident in your UPS’s capabilities, crank it up and you’ll see at least a 10 percent improvement in performance. Remember, write caching is supported only on SATA drives. The options are grayed out for older ATA disks. In Explorer, right-click the drive you want to speed up and select Properties. Click the Hardware tab, select Properties again. Click the Policies tab. Check both of the boxes beneath “Optimize for performance.” ReadyBoost Will Improve System Performance: TRUE Yes and no. If you have a reasonably modern system, with even 1GB of RAM or more, you won’t see any performance increase from ReadyBoost, which lets you use removable flash memory to cache disk operations. In fact, with lots of RAM, we saw a slight dip in performance when using ReadyBoost. The picture is different if you’re pathetically RAM-poor: With just 512MB of RAM, app load times and general performance can be modestly improved with ReadyBoost... but why not spring for some real DIMMs instead of this half-baked setup? You shouldn’t be running Vista at all with so little RAM, nor should you be reading this magazine. 2GB of name-brand RAM will cost you less than 50 bucks; pricier than a 2GB thumb drive but oh so worth it. If you really want to run ReadyBoost, the easiest way to turn it on is to insert your thumb drive and allow AutoPlay to run. Select “Speed up my system” from the menu. If you have AutoPlay disabled, right- click the thumb drive in the Computer view, select Properties, and choose the ReadyBoost tab. Dial ReadyBoost up to the maximum supported level of 4GB.
-
Since the dawn of Windows, power-user tipsters (us included) have proffered hundreds of suggestions with the promise of improving your PC’s performance or streamlining its operation. The tip-givers have the best of intentions, but do all of those tweaks, registry hacks, utilities, and “undocumented secrets” really make any difference? To our surprise, in a number of cases, it turns out that tips that sound great on the surface don’t actually do anything when you put the screws to them. And some of those complicated registry hacks are more easily done with tools like TweakUI, saving you a lot of hassle. We put 25 of the most commonly published XP and Vista performance tips and registry hacks to the test. Do the speed tweaks yield dividends? We clocked performance with PCMark and timed boots and shutdowns repeatedly after making the changes suggested in the tips. In the end, we found that many tips were right on the money, but some were outright wrong or just a waste of time. Some tips fell into the gray area in between, offering some improvement but perhaps not enough to merit the trouble of the hack to begin with. XP Tips Disabling XP’s Indexing Service Can Improve Performance:TRUE You can almost ignore the question of whether XP’s Indexing Service slows down your computer. The fact is it doesn’t do much good anyway. Indexing is supposed to help Windows keep better tabs on files, but it does a terrible job of it and offers the user no options for configuring what gets indexed. It’s almost beside the point that it can slow your system—sometimes only a little and sometimes to an outright crawl. Even Microsoft acknowledges that the Indexing Service can cause hard drives to thrash and that it “uses lots of pagefile space and lots of CPU time”—in fact, Microsoft often recommends disabling it. Note, however, that Vista’s integrated search and indexing system is considerably improved. There are several ways to turn off XP’s Indexing Service. The most thorough is to open the Control Panel, open Administrative Tools, then open Services. Scroll down to Indexing Service and double-click it. Change the Startup type to “Disabled.” Hack The Registry to Make Your System Shut Down More Quickly: TRUE When’s the last time you didn’t have an application hang on you during shutdown? XP waits a grueling 20 seconds by default before trying to kill services that are still running when you’re trying to get out of the office, but you can knock this down to as low as zero with a quintet of registry hacks. Make the following changes in regedit: § Under HKEY_USERS\.DEFAULT\Control Panel\Desktop, change the values for WaitToKillAppTimeout and HungAppTimeout to 1000 or 2000 (this is the wait time in milliseconds). § Under HKEY_CURRENT_USER\Control Panel\Desktop, change the values for WaitToKillAppTimeout and HungAppTimeout to 1000 or 2000. § Under HKEY_LOCAL_MACHINE\System\CurrentControlSet\Control, change the value for WaitToKillAppTimeout to 1000 or 2000. § Use the same value for all three settings. Disabling The Last-Access Timestamp Will Boost Performance: FALSE A total bust. Turning off the mechanism that stamps a date and time on a file every time you access it (via a command-prompt instruction) does nothing for performance whatsoever. It may actually have negative consequences: Some sources worry that turning off these timestamps can wreak havoc on programs that rely on them, like incremental backups. Skip this one altogether. XP/Vista Tips You Need To Overwrite Your Hard Drive Seven Times With Random Data To Make Data Unrecoverable: TRUE Conventional wisdom holds that you need to write and rewrite a hard drive numerous times with garbage before it will be totally unrecoverable by forensics experts. That’s not exactly the case: We overwrote a hard drive just once with zeroes and asked the recovery gurus at DriveSavers if they could rescue it. The answer: They couldn’t save a single bit. Now we don’t pretend to know about the hardcore resources of groups like the NSA, so if you’re that paranoid about being branded a terrorist because of a deleted PDF of The Anarchist’s Cookbook discovered on a used drive you bought on eBay, by all means, spend a week wiping that drive. But if you’re just casually recycling a drive for resale or donation, a single pass will do the trick and will save you literally days of time waiting for the wipe to finish. Run a program like Wise Care 365, in th Disk Eraser column, select a Randam Data 1 Pass. Clearing The Prefetch Directory (or Cache) Will Improve Startup Time: FALSE One of the most notorious Windows tips ever is that deleting all the files in the Windows\Prefetch directory will cause your system to boot faster. We tested the tip by repeatedly measuring boot times on a trio of both XP and Vista machines with overstuffed Prefetch folders, then running the same test after clearing the folders out. The result: No improvement in boot time in any of the cases. Some testers have reported that clearing the Prefetch cache actually lengthens boot time, though we didn’t experience this either. You Can Tweak Virtual Memory Settings for Improved Performance: TRUE In the Windows 95/98 era, conventional wisdom held that you should manually set your virtual memory (i.e., pagefile) size to at least 1.5 times the amount of RAM in order to optimize performance. (By default, Windows will manage pagefile size on its own: You will likely find the initial pagefile size set to 0.5x or 1x the amount of RAM you have). We were skeptical about this tip, but our benchmarks surprised us: Some systems showed no change at all, but some (particularly older machines) showed substantial improvement beyond the usual random noise we see in benchmark results. We got at least a 10 percent jump after we upped the initial pagefile size to 2x the amount of RAM on two separate machines. It won’t work for all computers, so the jury’s still out on this one, but because it’s so easy to do and there are no negative consequences, it’s worth a shot just to see if it has any effect. In the XP System Control Panel, click Advanced, then (under Performance) click Settings, Advanced. In the Virtual Memory module, click Change. Click Custom size then up both Initial and Maximum size to roughly double your amount of RAM. Click Set (important!), then OK out of all windows. In Vista, click “Advanced system settings” in the System Control Panel and follow the same instructions. Disabling Unused Network Connections Will Improve Boot Time: TRUE Say you set up a network drive for a computer you had months ago but is no longer on your network: When Windows boots, it spends at least some time reconnecting to that drive, wasting precious seconds you could be spending on Facebook. While XP and Vista are better than older versions of Windows about network connections (who can forget those interminable “Connecting...” messages?) it still makes sense to disconnect from network shares you no longer need. You won’t actually boot noticeably faster without those extra drive letters, but Explorer will become usable more quickly after launch. This is especially noticeable in Vista, which has a helpful “loading” progress indicator that overlays the address bar: Having any number of network shares will cause it to take an extra 10 to 20 seconds to fully load. Right-click each shared folder in Explorer and select Disconnect. This will permanently remove them from your drive list unless you map them again. Minimize Menu Loading Delay Time Through A Registry Hack: TRUE By default, both XP and Vista wait 400 milliseconds before presenting expansion menus (those menu items with right-facing triangles on them). You can eliminate the wait completely for instantaneous menu expansion (though be warned, you may not actually like it). Note that this will not make, say, your primary File or Edit menu show up faster—those menus automatically load as fast as possible. Run regedit at the Run prompt. Browse to HKEY_CURRENT_USER\Desktop. Double-click the MenuShowDelay key in the right-hand pane and set the value to 0. Disabling QoS And IPv6 Options Will Improve Bandwidth And Web Performance: FALSE The theory goes that you should disable any service you aren’t using, and that turning off IPv6 and QoS Packet Scheduling options in your NIC properties will boost browsing speed. One absurd legend holds that QoS alone actually “reserves” 20 percent of your bandwidth. Microsoft has formally debunked this tip, and our tests back that up: We found zero difference at all in file-transfer speeds whether QoS and IPv6 options were on or off, on both XP and Vista systems. Putting Your Paging File On a Second Hard Drive Will Improve Performance: TRUE Splitting up the pagefile and your everyday apps is common sense. Doing this allows Windows to dump temp junk onto one drive while not having to interrupt reads or writes on the other. If you have two hard drives, this is a tip that definitely works and works well: Expect at least a 5 to 10 percent speed boost, depending on the existing speed of your rig and, especially, the performance of your drives. But any second drive will help at least a little: While not recommended, you can even put the pagefile on an external USB drive and see some performance gains. Follow the same instructions as the “Virtual Memory” tip earlier. When in the VM settings, click your secondary drive, add a “Custom size” or “System managed size” paging file, and click Set. On your primary drive, select “No paging file” and click Set. OK out and reboot. Cleaning Out Cached And Temp Files Improves Performance, Especially Of Your Web Browser: FALSE Unless you have so much junk on your hard drive that you are nearly out of free space, deleting any number of files—whether they’re temp files or permanent ones—won’t improve performance at all. The only exceptions to the rule are for programs or processes that involve every file on your drive: Virus scans or full disk backups, for example, are faster if there’s less data to deal with. It makes sense to clear these files out using Disk Cleanup every now and then for the sake of good digital hygiene, but you won’t get a performance boost for your trouble.
-
How to make your PC recognize external drives? External drives — either USB flash drives or external hard drives — should be easy to use. In some cases, you may connect your drive to a Windows PC or another device with a USB port and find that it’s not recognized. This problem can be caused by partition issues on your external drive, using the wrong file system, dead USB ports, driver issues in Windows, or other problems. In a worst case scenario, the drive itself may simply be dead. The steps below will be the same for both USB flash drives and larger external hard drives, which work similarly. Does the Drive Show Up in Disk Management? First, let’s check whether Windows detects the drive when you plug it in. Plug your removable drive into your computer. If it’s an external hard drive, you may have to flip a power switch on the hard drive to activate it. Some heavy-duty removable hard drives may even have to be plugged in with a separate power cable before they’ll work. Next, open the Disk Management tool. To do so, press Windows Key + R, type diskmgmt.msc into the Run dialog, and press Enter. You should see your external drive listed in the Disk Management window. Even if it doesn’t appear in your Computer window because it doesn’t contain any partitions, it should show up here. If you do see the drive here, you can continue to the last section where we’ll format it properly so Windows or your other devices can access and recognize it. If you don’t see the drive here, continue to the next section where we’ll try to determine why your drive isn’t recognized. Making Windows Recognize the Drive If Windows doesn’t see your drive at all, it’s possible there’s a hardware issue with your computer’s USB port, a driver problem with your Windwos computer, or you may just have a dead drive. First, unplug the drive from your USB port and try plugging it into another USB port on your computer. If it works in one USB port but not another, you may have a dead USB port. If you’ve plugged the drive into a USB hub, try connecting it to the computer instead. Some USB hubs won’t provide enough power for your external drive to function. If the drive doesn’t show up in Disk Management even after you skip the USB hub and connect it to another USB port on your computer, it’s tough to know for certain whether the drive itself is bad or the computer is having a problem. If you have another computer nearby, try plugging the drive in there to check whether it’s detected. If the drive doesn’t work on any computer you plug it into — be sure to check whether it appears in the computer’s Disk Management window — the drive itself is likely dead and will need to be replaced. If the drive does work on other computers — or you don’t have another computer around to test this with — Windows may be having a driver problem with the drive. You can check for this using the Device Manager. To open it, press Windows Key + R, type “devmgmt.msc” into the Run dialog, and press Enter. Look under Disk drives and check for any devices with a yellow exclamation mark next to them. If you see a yellow exclamation mark, you have a driver problem. Right-click the device with a yellow exclamation mark, select Properties, and look at the error message. This error message can help you fix the problem — you may want to perform a Google search for the error message you find. Such problems can be tricky to fix. If the problem started recently, you may want to run System Restore. You may want to use the Update Driver button to install an updated driver, use the Roll Back Driver button to revert any changes, or use the Uninstall button to uninstall the device from your system and hope that Windows will reinstall the driver and configure it correctly when you reconnect the drive. Partitioning and Formatting the Drive We can use the Windows Disk Management tool to fix partition and file system issues with the drive. If you see that the drive is unpartitioned and is full of “unallocated space,” you’ll want to create a new partition on it. This will allow Windows and other operating systems to use it. To do so, right-click inside the unallocated space, select New Simple Volume, and go through the wizard to create a new partition. If your drive is partitioned and you still can’t see it, ensure you’ve set a drive letter so you can access it in Windows. This should happen automatically, but if you’ve manually unset the drive letter, the drive may not show up and be accessible in Windows. To do this, right-click the removable drive’s partition, select Change Drive Letter and Paths, and add a drive letter. For example, add the letter G: and the removable drive will be accessible at drive G:. If the drive does appear to be partitioned, it may be partitioned with the wrong file system. For example, you may have formatted the drive with the ext4 file system from Linux or the HFS Plus file system from a Mac. Windows can’t read these file systems. Reformat the drive with the newer NTFS file system or older FAT32 file system so Windows will be able to recognize it. To reformat a partition, right-click it, select Format, and select your desired file system. Note that this will erase all the files on your drive, so you’ll want to copy any important files off of it first — for example, if you formatted the drive on a Linux or Mac computer, take it back to a computer running Linux or Mac and copy your important files off of it before continuing. If you can’t access the drive from another device, such as a DVD player, smart TV, game console, or media center device, it may be formatted as NTFS. Many devices, even Microsoft’s own Xbox 360, can’t read the Windows NTFS file system. They can only access drives formatted with the older FAT32 file system. To fix this problem, simply reformat the NTFS partition as FAT32. The drive should then be recognized by other devices when you connect it to them. Note that this process will erase the files on your external drive. Copy the files off the drive to back them up first, if necessary. Following this process should solve most of the disk recognition issues you’ll encounter. If a drive isn’t recognized by any computer you connect it to and never shows up in the Disk Management window, it’s probably dead.
-
Although there are later versions available, Windows 7 however has the largest market share of all. This version of Windows was a major triumph of Microsoft Corporation, and still fetching a great amount of revenues. No matter how efficient and adored an operating system might be, it usually in-takes certain issues that affect its performance. Like other versions of similar chain, Windows 7 is possible to induct errors over the time, slowing down its operations. These errors can duly be addressed and resolved with the help of simple tweaks, without making extra payments. Please refer to the instructions given below for making required adjustments and reducing the response time for your commands. Minimize Startup Startup is the first phase of a system, when users are logged in. This phase consists of programs and applications that launch automatically each time the system boots. Each item listed in the startup surely consumes some of the resources while becoming active. You are hereby advised to see through your startup list and identify the programs that are not of your immediate use. Preventing such programs to go onboard will positively impact the system startup time. In this connection, you can carry the following steps. Press Windows key on your keyboard to open Start menu and type msconfig in the Start search Hit Enter key to open System Configuration dialog box and go to its 8Startup tab In the list of items, uncheck those unnecessarily listed Click OK button to apply the changes You can also use Wise Care 365 ‘Startup Manager’ Feature for free to disable Startup items. Minimize Services Almost every activity on your computer is supported by a service on the back end. These services are either of Windows or third party applications. Many services tend to launch their selves, whether they are wanted or not. The same mechanism, described for Startup items, apply to the services. To add up the memory available for desired operations, all you have to do is just stop the unrequired services to takeoff spontaneously. For this purpose, Right click on the Taskbar and choose to Start Task Manager In the Task Manager window, go to Services tab and sort the services by their Status Review the running services and identify those not of your current use Right click such services and choose Stop Service To have knowledge, what each of these services is capable of, you can click on the Services button below on this dialog box. Highlight each service to read its description. A permanent induction behavior of a service can be modified through its Startup type in its Properties. You can also use Wise Care 365 ‘Startup Manager’ Feature for free to disable the Startup services. Manage an SSD SSDs are taking edge over the conventional hard drives, due to their capacity of high readable speed. However, this modern storage device is much more subtle than a shrewd hard drive. That is why, extra caution is needed while maintaining a SSD. Prefetch, Superfetch, and Disk Defragmentation are the utilities that may influence adversely on Solid State Drives, reducing their lifespan. It is better to turn off such operations for a sustainable performance. For detailed information, please refer to this link: http://forum.wisecleaner.com/index.php?/topic/4320-how-to-optimize-solid-state-drive-ssd-on-a-windows-pc/ Make Use of ReadyBoost Windows 7 offers a much-simplified method to ReadyBoost your system’s performance through an external storage device. Such devices like USB flash drives can be simulated to perform as the ready memory (RAM) for your computer. As a result, the system is able to easily carry more operations at a time, or run existing operations more quickly. Although the minimum capacity of a USB Storage device required to ReadyBoost is 256 Megabytes (MB), it is however recommended for this acceleration to use capacity one to three times that of RAM. For example, 3GB ReadyBoost against 1GB RAM. To make this functional, Make sure the USB storage device is connected to your computer In Computer window, right click USB Drive to access its Properties Go to ReadyBoost tab and choose between the last two options Dedicate this device to ReadyBoost should be selected if the external memory has nothing on it Use this device should be selected if you want a particular amount of memory to be used Please be informed that the reserved space should be the same in MBs, as detailed below on the same dialog box. It should also be noted that ReadyBoost feature may not run of systems with SSD. Remove Bundled Applications Bundled applications are those already installed on a new machine having Windows operating system, by the manufacturer. The purpose is to add accessibility for the users. However, not all users may connect to these applications. Check if your computer also has the fitted programs that were never used by you, and remove them to liberate the resources. In this regard, Go to Control Panel and click Uninstall a program under the ‘Programs category’ In the list of applications, locate the unwanted programs and right click them to Uninstall. Here I recommend Wise Program Uninstaller, it can remove a program more thoroughly with the function of cleaning associated files, folders and registry after the uninstall. Disable Unnecessary Sounds Each of the Windows features, no matter how minimal it is, consumes a specified amount of memory and other system resources. If these features do not fascinate you, turn them off to save the possessions for other activities. Windows Sounds are among these tiny features. If you have already made up your mind to prefer the performance to sounds, comply with the following guidelines. Go to Control Panel, click Hardware and Sound category, and thenSound as a subcategory In the newly appeared dialog box, go to the Sounds tab Highlight each of the Program Events and select (None) in the dropdown menu under Sounds Disable Screen Saver and Wallpaper Undoubtedly, Windows 7 has much stunning visuals. However, these visuals are displayed at a cost of your system’s memory. If you cannot tolerate that, just disable these visuals like Wallpaper and Screen Saver to keep things faster. To do so, Right click on your Desktop screen and choose Personalize On Personalization screen, click Desktop Background and choosePicture location as Solid Color Now click Screen Saver and set it to (None) Save the changes and Exit Once, you have amalgamated all the changes suggested in this article, you would definitely notice a not-the-same system performance that used to be.
-
Solid State Drives are gradually acquiring attention of those who need to be upgraded. With its aggressive speed capabilities, it is now a way to get rid of low-paced technology. SSD, along with some additional optimization tweaks can even exceed the expectations. Discussed, hereafter are some of those tips to get started with: Deactivate Indexing When it comes to an HDD, indexing verifies to be an appreciated tool. It helps keeping the track of files and makes them available promptly, when searched. This tool optimizes and speeds up the Windows Search. Whereas, this is not the case with SSD as an SSD is self-sufficient in performing this task. Moreover, indexing tends to create and maintain a database and keep on writing files on the drive. This feature of frequently writing data can reduce the life span of an SSD. Therefore, it is required to turn the indexing tool off while integrating an SSD. This deactivation can be done in the following way. Open Start menu Click on the Computer Right-click on your listed Solid State Drive Go to its Properties Uncheck ‘Allow files on this drive to have contents indexed in addition to file properties’ on the General tab Apply and exit Deactivate-Indexing-on-Solid-State-Drive Page File Management Page file is actually a backup memory, which is used by the system while running out of memory. It is also called Virtual Memory. Operations of a virtual memory are also based on the files written on the drive, which makes it destructive for the SSD drive. It should, therefore, be disabled, moved to HDD drive, or reduced to have a lower impact. This process of disabling, moving, or reducing could be carried in the below stated way. Go to Start menu Right-click on the Computer and go to its Properties Choose Advance system settings on the left-hand side Click Settings under the Performance option Go to the Advanced tab Click on Change, under the Virtual memory Uncheck the ‘Automatically manage paging file size for all drives’ checkbox To disable page filing: Click No paging file, while selecting each drive under Drive [Volume Label] To move page filing to an HDD: Click No paging file for the SSD, and System managed size for the HDD To reduce the size of page filing: Click the Custom size, type a starting size, and a maximum size with a marginal value Click Set and then OK to exit Changing-Page-File-Settings-for-SSD-Optimization Note: After setting the new page file size your system will need a reboot for the changes to take effect. Write Caching Write Caching refers to the use of speedy and impulsive memory to collect write commands, sent to data storage devices, and store them temporarily until any storage device can accommodate them. This feature of caching is valuable for an HDD as well as SSD. To enable Write Caching, follow the given steps. Go to Start menu Right-click on the Computer and go to its Properties Choose the Device Manager from the left-hand side Open the Disk drives Right-click the drive and go to its Properties Go to the Policies tab Check Enable write caching on the device Click OK to exit Hibernation Hibernation is, although an adored tool assimilated in Windows Operating Systems, it might have some negative impact on your SSD. No doubt, this feature helps a lot in optimizing the power issues; however, it is subjected to write the files on the drive. As discussed recurrently, this routine of writing data reduces the life of an SSD drive. Certainly, the impact is minor; still, it is counted while managing even smallest known chunks to improve the performance. To turn off Hibernation, carry out the following measures. Go to Start menu Type ‘cmd’ in the search bar Right-click on the cmd icon Choose Run as administrator A command prompt window will appear Type ‘powercfg -h off’ (without the quotes) Press Enter and then exit Turn-Off-Hibernation TRIM Support A TRIM command allows an OS to inform the SSD about the unused blocks of data, in order to wipe them out. Deleted files and removed applications often leave junk files behind them. TRIM Support helps scrubbing this junk to create room for the new data to be written on the SSD. Even though, recent versions of Windows Operating Systems have an activated TRIM support by default, it can still be verified through the following procedure. Go to Start Menu Type ‘cmd’ in the search box Press Ctrl + Shift + Enter to run it in administrator mode A command prompt window will appear Type ‘fsutil behavior query disabledeletenotify’ (without the quotes) Response will be DisableDeleteNotify = 0, or DisableDeleteNotify = 1 0 means TRIM is enabled, while 1 signals it isn’t In case TRIM is disabled, you can enable it via this command ‘fsutil behavior set disabledeletenotify 0’ (type without quotes) Trim-Support-on-Solid-State-Drive Defragmentation Defrag tool supported by Windows eliminates the vacuum and brings the fragmented information closer for a swift execution. This is often useful for the Hard Disk Drives, but may prove lethal for a Solid State Drive. Disabling Disk Defragmentation must be the first thing to do after installing an SSD to your computer. This disabling can be done by; Go to Start Menu Type ‘dfrgui’ in the Search bar and press Enter Highlight your SSD under the Current status Click on Configure schedule Uncheck the ‘Run on a schedule’ checkbox Exit Disk Defragmenter The explained tweaks would have hopefully, boosted up the performance of your SSD integrated PC to a notable level. It is easy to comply with these tweaks and can be carried out within minutes by anyone.
-

One of the hard disk partitions is missing
Linkin replied to gastonne's topic in Computer Trouble-Shooting Discussion
Check if that partition exists in the "Disk Management". Hold the "Windows" key and press the "R" key. Run dialog box will appear. Now type diskmgmt.msc and press Enter. "Disk Management" will be opened. If you notice a partition without a drive letter then right-click on it --> Select "Change Drive Letter and Paths..." --> Click on "Add" button --> Add --> Select the drive letter --> Click on OK. Good Luck -
If you’ve ever streamed or watched a video or some footage online, you may have experienced buffering. Essentially, buffering is evident when the footage you are watching or streaming stops midway through and you have to wait for the bar at the bottom of the screen to move before play resumes. Usually this buffering is apparent in the first few seconds of playback. Usually a transparent bar at the bottom moves and the first few seconds of footage are stored in the memory cache, but footage only starts a few seconds later when you often see a solid bar tries to catch the transparent one. Once the bars remain separate, there is more downloaded than playback and video should run smoothly. Streaming services buffer video a little to prevent lagging and jerky video stopping every few seconds. If the speed of the video playback is faster than the speed of the download, then you get this jerky movement. Even for those of us with good internet connections, buffering is there to compensate for the inconsistences of your connection. Fundamentally, it’s a safety mechanism to ensure good, smooth playback. Of course, the faster your internet connection, the faster the download and the larger buffer, which means the smoother the playback? There are a number of ways to prevent problems with playback and ensure there are no issues with buffering. Pause It The simplest way to prevent having to wait for a video to buffer is to, pause the video when it loads and allow a significant amount of buffer to build up. This means that a large portion of the video is downloaded before you start watching, giving the buffer a significant enough head start on the playback. This often takes time, but for the peace of smooth video is a necessity in many cases. Connection Perhaps you can get a faster Internet connection from your Internet service provider or perhaps you can change your provider. There can be a significant speed difference in ISPs and even ISP packages and where a buffer is always a necessary for one ISP it may not ever be needed for another. Look through some of the Internet broadband sites on the Internet. Many provide the speed available in your area, meaning it’s very easy to compare. Router Often, the stock router you have received with your Internet connection is quite lacklustre and doesn’t provide the strongest possible signal. As you can imagine, some routers are significantly more technologically advanced than others. Purchasing a router can make all the difference when it comes to Internet and buffering speeds. There are a number of excellent routers out there that don’t cost a significant amount of money, yet will really make the difference when it comes to broadband speeds in your home. Ethernet Adaptors One of the latest pieces of technology becoming increasingly common in homes and offices are Ethernet adaptors. These adaptors come in pairs and plug into the router’s Ethernet cable and send the Internet connection through the building’s electrical wires to another identical adaptor plugged into the wall beside the computer. This adaptor is then linked to the computer or laptop through another Ethernet cable. These devices can greatly speed up the connection speeds available and allow for significant increases in Internet speeds and so decrease the likelihood of mid video buffering. Another Method If you are watching a video of YouTube, instead of doing the steps above, you can try to download it with Wise Video Downloader( a freeware dedicated to downloading YouTube videos), it can make better use of the internet speed. And of course you watch it again and again anytime you want without any buffering. (Free download address: http://wisevideosuite.com/wisevideodownloader.html These means generally don’t cost a large amount of money, if any money, but they can really end the irritating buffering many of us are irritated by. Use them to make buffering and the fragmented playback of video a thing of the past.
-
The Reason Why Shockwave Flash Keeps Crashing in Chrome The reason for all of this is because Google Chrome includes an internal Flash installation. Internet Explorer and Firefox do not, and that is why you do not into the same problem across all browsers. The duplicate installation of Adobe Flash on the computer’s operating system and on Chrome causes the conflict that leads to the crash. This leads to the inevitable slow down and Chrome showing the yellow bar crash warning. How to Fix the Shockwave Flash Problem 1) Open Chrome and type the following into the url address bar: about:plugins 2) You will see a list of plugins. Look for the Flash plugin. 3) If the Flash plugin looks like this… Flash (2 Files) … Then you have a conflict. 4) Expand the details of these files. 5) You will see on entry for Chrome and the other for your OS. Disable the Flash plugin associated with Chrome. 6) Close out Chrome, restart Chrome.
-
While Microsoft changed the way users boot into the company's Windows 8 operating system which is a couple of seconds faster on average than in previous systems, it did sacrifice a couple of things along the way. The new boot process saves some information on the hard drive so that the system can boot up faster. While that is great most of the time, it means that some changes that are made to the hardware or software won't be accessible until you perform a regular reboot of the system. Windows 8 apparently delays the start of desktop programs that have been added to the start up folder of the system or to one of the auto start Registry locations. These programs are started delayed, usually a couple of seconds after the operating system has been loaded. You may have noticed the behavior on your PC running Windows 8 if you have added programs to the auto start. While the delay does not impact Windows RT devices, as you can't install desktop programs on it that you want to auto start with the system, it may impact desktop users of the operating system. There is a fix though that you can apply to reduce the start up delay that Microsoft has put in place. Open the Registry Editor by pressing Windows, typing in regedit and selecting regedit.exe from the selection menu. Make sure you confirm the UAC prompt. Navigate to the following Registry key HKEY_CURRENT_USER\Software\Microsoft\Windows\CurrentVersion\Explorer\Serialize If Serialize does not exist create it with a right-click on Explorer and the selection of New > Key. Name it Serialize. Once done right-click the newly created key and select New > Dword (32-bit value) and name it StartupDelayInMSec. Double-click the newly created parameter afterwards and set its value to 0 if it is not already set to 0. You need to reboot the computer afterwards to notice the effect. To do so press Windows-C, click on Settings > Power > Restart. This performs a full restart of the system. The easiest way to open the start up folder is to press Windows-R to open the run box, enter shell:startup and tap on enter. You can then drag and drop shortcuts to the folder to have the programs they link to loaded during system start.
-
Today we'll tell you How To Use Hard Disk As RAM. Most of the Hard Disk have 5400x and 7400x RPM. Windows has inbuilt function to use a Hard Disk as virtual RAM. How To : Right click on Computer and then Properties Click on Advanced System Settings. Click on Advanced tab and Settings in Performance section Open Advanced tab and then click Change Uncheck the box : Now select any appropriate drive and Choose Custom Size and make the following settings : Initial Size : 3072 Maximum Size : 10180 Click Set and then Ok. Now Restart your Desktop or Laptop. Tips : Always choose Non-OS or a fast drive for virtual ram. This will surely increase the performance of your Desktop or Laptop. Never Decrease memory because it will slow your PC. It is recommended to use virtual ram. It will make your PC much stable. We also suggest you to use this trick and tweak your windows 7 or 8 pc. You can also choose System Managed Size, windows will automatically allocate some memory to your virtual drive.
-
Don't panic if your computer seems to have a virus. Common software problems, such as program execution errors and corrupted files, can create symptoms that appear to be virus-related, so it's important to distinguish between virus symptoms and those that come from corrupted system files. You should also rule out more typical causes (e.g., having recently installed new software) before suspecting a virus. You can try Wise PC 1stAid, it may solve typical problems not caused by virus like PC running very slowly, a very slow bootup or IE stops responding. However, if your computer begins to act strangely or behaves differently than it has in the past, it may be infected with a virus. Symptoms such as longer-than-normal program load times, unpredictable program behavior, inexplicable changes in file sizes, inability to boot, strange graphics appearing on your screen, or unusual sounds may indicate a virus on your system. you can try to address the problem with security software. Note: For personal computers, I recommend Windows Defender for Windows 8.x, which comes as part of Windows 8.x as a full antivirus suite. For Windows 7 and Vista, I recommend Microsoft Security Essentials, available free of charge via IUware. Be sure to have only one antivirus program installed. If your antivirus software finds a virus, it will give you the option to repair, delete, or quarantine the infected file. The quarantine option simply copies the infected file to an isolated directory (called the quarantine folder) on your hard drive, which protects it from access by users or other files. Also, if your antivirus software can't repair an infected file (e.g., if the damage is too extensive, or results from an unknown virus), it copies the file into the quarantine folder and deletes it from the drive. If you have had infected files, you may need to do additional repair work after your virus software has cleaned them. The easiest solution is to open the cleaned file, select all the information in the document, and copy and paste it into a new document. Note: Files that have been cleaned can often appear to have some file corruption remaining after removal of the virus and macros. If garbage or unwanted words have been introduced into your files, you may be able to use the search and replace function of your word processing or spreadsheet application to eliminate them. If the infected file was a Microsoft Word file, as a final step you can delete the normal.dotm file (in pre-2007 versions of Office for Windows, the filename will benormal.dot). This file's location varies depending on how Word was installed; use the respective search features of Windows to locate the proper file. Delete the normal.dotm file; the next time you open Word, it will automatically recreate a correct version of this file. Note: With certain system-level infections, antivirus software cannot entirely remove or repair viral problems and cannot account for changes that may have been made during the infection. In these cases, you will need to perform a clean installation of the operating system.
-
Boot time of Windows 8 has been significantly improved as hybrid boot is enabled. However, sometimes Windows 8 PC may boot slowly due to various reasons. Let me show you how to detect and fix boot problems and speed up Windows 8 booting process. Disable Unwanted Startup Programs As soon as you install a software, it may acquire permission to startup automatically when the PC is turned on. Therefore, it is important to look at those programs and disable them. Go to Task Manager. Under Startup tab, there will be a list of programs that will be executed on startup. There will be the magnitude of the impact caused by them. It is necessary to disable startup programs that are not necessary. You can begin these programs manually later if it is necessary. Or you can do all these with Wise Care 365, there is a function called ‘Startup Manager’ in ‘System Tuneup’, all the programs and services that can run on startup are listed there, you can manage all of them with several clicks. Clean up your Startup Folder to Speed up Booting Browse to C:\Users\username\AppData\Roaming\Microsoft\Windows\Start Menu\Programs\Startup. This folder contains all the files that are executed on startup. Delete all the unnecessary files. Sometimes the uninstalled program shortcuts also reside in that folder, slowing down the process. Use Event Viewer to Find and Fix Boot Issues Browse or search for view event logs settings. Then browse to Applications and Services Logs > Microsoft > Windows > Diagnostics Performance. Then view the current boot time and errors to fix. Stop Unnecessary Services to Speed up Booting Go to Run (WIN+R) and type in msconfig. Now in the new window, under services tab, you can disable all the unwanted services. This will decrease the boot time of your PC. Like I said above, you can also disable/enable these services on startup with Wise Care 365. Disable Windows Search Indexing at Startup Type in services.msc and search for Windows search. Under properties, change Startup type to disabled. This prevents the search indexing on Windows startup, and thus reduces the boot time. Search Indexing will be done on demand while working. Disable Unwanted Animations Windows 8 comes with several inbuilt animations. These animations will slow down the boot time in some computers. So it is advised to disable the startup Windows animations. Type in SystemPropertiesAdvanced in Run, the System properties will open up. Under Advanced click on Performance settings. Select Adjust for Best Performance or manually disable all the unwanted animations. Turn on Fast Startup Go to Control panel and click power option. Select “Choose what the power buttons do”. Now, turn on Turn on Fast Startup feature. This option will be enabled by default, if not enable it. It is the most important feature to speed up boot time. Other tips 1. Scan for any viruses 2. Always update to the newer version of the Operating System 3. Uninstall the Software completely, ensure that it does not leave any files, and use Cleaner. 4. Use Clutter free desktop. 5. Avoid themes and unnecessary gadgets.
-
Much of your data may not be stored on your home network or computer at all, but rather on the internet. In today’s post, we will review 5 ways to secure your Google account. Your Google account may also be also linked to the many Google services that you use. These services could be your YouTube account, Google Plus account or even your Google Checkout account that you use to purchase items online. Thus, it may be wise to maximize the security of your Google account by configuring some settings and taking some other actions, to minimize risk of compromised passwords and hacking attempts. Here are 5 things you can do to add more security to your Google account: 1. Setup Account Recovery Account recovery can be extremely valuable if you forget your Google password, but even more valuable if your account is hacked and you need to recover it. To get started with account recovery, navigate toGoogle.com/settings and proceed to sign-in to your account. From there, click the Security listing. Under the Security page, select the option Account recovery options. Google will then redirect you to the Account Recovery homepage, where you can add a phone number for recovery purposes or an alternative email address which can be used to verify an account, should it be compromised or hacked. 2. Enable 2-step verification By enabling 2step verification on your G account, you can add an extra layer of security. With verification enabled, whenever your Google account is accessed from an unknown computer, login will require an extra step, or second step in order to successfully sign you in (text message verification). To get started, navigate to Google.com/settings/security and select the Edit button next to 2-step verification. From here, Google will prompt you to enable 2-step verification and setup your phone. Note: You will not have to enter a code from your phone every time you sign in to Google. The only time that you will be required to enter the pin, is when you Google account is accessed from an unknown computer, location or IP address. 3. Application Specific Passwords Accessing your Google account from the web browser on your computer is a bit different than accessing the account from another device such as smartphone. By setting up application specific passwords, you can create unique login passwords for apps and devices, which will be different from your standard Google password that you use to login from your PC. For example, with application specific passwords enabled, if you access Google from your smartphone, you would sign in to your Google account using a specific password, rather than your regular Google password. You can enable Application specific passwords on your account from the Google.com/settings/securitypage via the Authorizing applications and sites link. 4. Use Strong Passwords We always encourage you to use strong passwords for any account, but because your G account is linked to many other services that you use also, including Gmail, it’s particularly wise to use a smart password for your main Google account. If you currently have any dictionary words, meaning any word that is grammatically correct, in your Google password, you may want to consider changing it for better security against dictionary attacks and brute forcers. A strong password will not make any sense, and involve uppercase and lowercase characters along with numerical characters and other symbols. For example: OtT2359%$8*#^ Strong passwords like these are more difficult to remember, but they are important to strong account security. You can use Wise Care 365 to generate stronger passwords for you, in the ‘Privacy Protector’ column, there is a function called ‘Password Generator’, you can generate real complicated passwords with it. 5. Setup HTTPS HTTPS is a more secure connection than the standard HTTP, that specializes in better protection and securing online data transfer. By setting up the security options listed in today’s post, you can add several additional layers of security to your Google account, to minimize risk of being hacked or other malware or password attacks, all leading to a safer and more secure Google environment!
-
One of the main purposes of PC usage largely depends on gaming. According to the analysts, more than 60 percent of Gamers in America game on PC. This stat is quite noteworthy, as modern gaming consoles with Kinect and motion detection features are still sectional. Dozens of new games releasing every year require elevated system resources for an uninterrupted gaming experience. Despite of having it all, many gamers still grumble against the issues, which hinder a smooth game-play. Close all other Processes, Services, and applications If you are playing, you are definitely not doing anything else. All the active process, services and applications running in the background, either visible or not, are consuming your memory and other system resources to some extent. It is obvious that a game application requires adequate MBs of free memory to perform simultaneous actions easily. To provide this free memory, it is submitted to close down each running application (except the game) to free up the memory. Closing applications is a simple process, as these are easily visible in your taskbar or notifications area. However, this is not the case with all other processes and services. To shut down unnecessary among them, follow the instructions given below. Right click the Taskbar and choose to Start Task Manager Go to the Processes tab and identify the unnecessary processes Click the button stating Show processes from all users Login as administrator on UAC message to view more processes Select these processes and click End Process button Now access the Services tab to identify unnecessary services Click right on these and services and choose to Stop Service You can look for some of the services that are safe to be turned off. As far as processes are concerned, you would have to find them out on your own self. You can also identify unnecessary processes through unnecessary services. Right click such services and choose Go to process. Overclock your Hardware In order to get merely high performance out of same old computer, it is usually suggested to alter the clock frequency of contained CPU, GPU, and RAM. If tweaked to overclock, these hardware components will run faster than usual, providing improved gaming experience and quick graphic transitions. To start with, you need to update your BIOS and install the overclocking utility, supported by your motherboard. You will easily find detailed methods to have this done. Please note that overclocking may heat up your PC components and need supplementary fans to sustain their temperature. Moreover, setting the clock frequency higher than the capacity may damage the hardware of your computer. Defragment your Disk Hard Disk Drives continuously absorb new data. Frequent addition of new information and deletion of the old one causes the data to form clutters. It is then hard for system to track down the scattered game files, resulting in lags and pauses. To rearrange these fragmented files and data, you can use Wise Disk Cleaner. This tool analyzes the drive to detect the ratio of fragmented information and then perform a defragmentation process. This eliminates the empty sectors between the occupied ones to bring the fragments closer, positioning it in an unbroken thread. As a result, the game files are easily pursued for a smooth flow. Clean Windows Registry Windows Registry is a set of information that contains specific instructions for applications, drivers, and services. System refers to the relevant information in registry, whenever an activity is performed. Such continuous use of registry makes it corrupted by assimilating errors. To attain an enhanced experience of gaming, you need to fix registry errors using a reliable registry cleaning software like Wise Registry Cleaner. Upgrade Graphics Hardware The easiest way to improve the system performance in concern of gaming is to upgrade the graphic device. Modern Graphic Processing Units have their own memory to assist the simultaneousness. This adds a smoothening effect to the instances within game. It is nowadays easy to extract out the existing graphic card and inserting a new one. Update Drivers: Either you have adapted a new graphic hardware or still using an old one, the performance is surely affected by their concerned drivers installed. Check out the latest updates for your Graphic card driver on regular basis. Just log on to the manufacturer’s website and search through the updates category. Increase Virtual Memory Virtual Memory is empty space on hard drive that is substituted and act as ready memory, by the system. It is a mechanism, where the unused files of running applications and processes are relocated to the hard drive. This moved data still remains active, and is retrieved by the RAM whenever the user tries to access it. This memory can be increased to assimilate a larger size of data making more room for the memory to facilitate the running game. To increase the virtual memory, Go to Control Panel, view it in icons, and access System icon In the right side of System window, click Advanced system settings Go to the Advanced tab and click Settings under Performance section In the Performance Options window, go to the Advanced tab clickChange button Click to choose the Custom size for virtual memory Put Initial size and Maximum size in MBs, and click OK button to save changes Click OK on Performance Options window and then System Properties window It is directed to restart your computer in order to take effect of the changes you have made. Subsequent to this procedure, you can enjoy an adventurous gaming experience with larger dedicated memory.