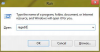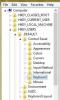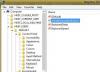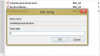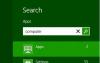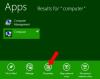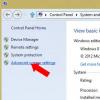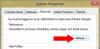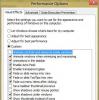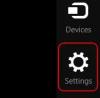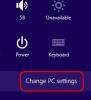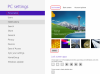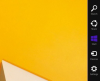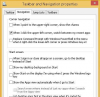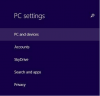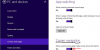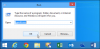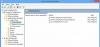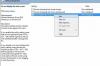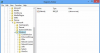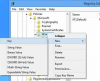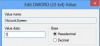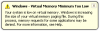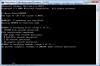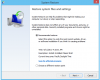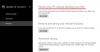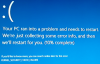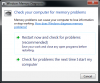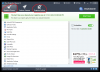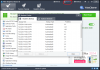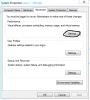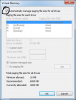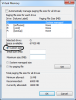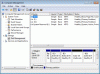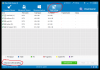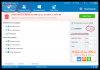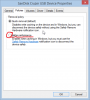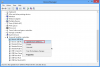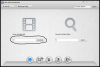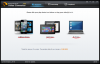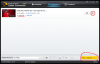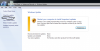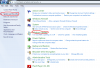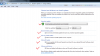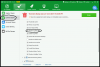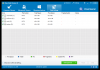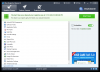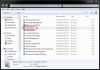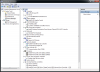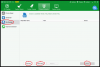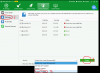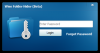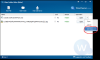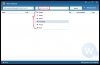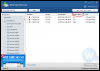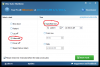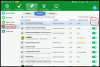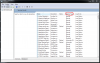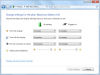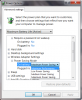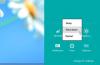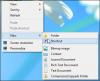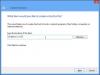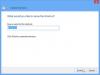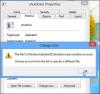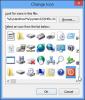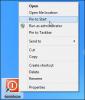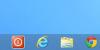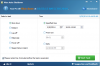-
Posts
155 -
Joined
-
Last visited
-
Days Won
36
Everything posted by Linkin
-
When you want to type in your password while logging in Windows 8 the NumLock part of keyboard is not activated by default. A lot of people complain about this. Here is how to achieve NumLock auto turn on at Windows startup Step 1: From your desktop, press Win+R on your keyboard to launch Run window. If you got prompted by UAC click Yes. Step 2: Inside Run window type regedit and click OK to open Registry Editor. Step 3: When Registry Editor window opens up, inside left pane follow the path: HKEY_USERS\.DEFAULT\Control Panel\Keyboard\ Step 4: While in Keyboard folder, inside right pane double-click on value InitialKeyboardIndicators. Step 5: When Edit String window opens up, change its value to 2 and then click OK to save your changes. Step 6: Make sure you restart your computer to activate this feature. Next time when your Windows 8 boots up, NumLock will automatically be activated.
-
The Start screen is a new feature in Windows 8 and Windows 8.1 that replaces the Start Menu from previous Windows. You can pin Store apps, programs, folders, drives, files, contacts, and websites to Start to quickly access what you use most. All of your apps—both apps you install from the Windows Store and desktop apps—are available from the Start screen. You can organize, group, and name categories of apps to how you like on the Start screen. Tiles and notifications show what’s new so you can get important info and updates at a glance. But the animated tiles and flashing presentation on the Windows 8 home screen may eventually become disturbing to some users. This tutorial will show you how easily you can disable home screen animations and enjoy faster response time on your home screen tiles. To get started follow steps below: Step 1: On your keyboard press Win+Q to lunch Search option. Step 2: Inside search field type computer and then from left pane search results right mouse click on Computer icon. Step 3: From bottom of your screen choose Properties. Step 4: When new window opens up, inside left pane click on Advanced system settings. Step 5: Under Advanced tab click on Settings button. Step 6: Select Custom option and then un-select check box in front of Animate controls and elements inside windows. Step 7: Click OK to save your changes and restart your computer.
-
- home screen animation
- windows 8&8.1
- (and 1 more)
-
If you have ever wondered whether you can change the lock screen background in Windows 8, the answer is yes you can. Here is how to do just that. Open up the Charms menu(Move your cursor to the upper right corner of your computer to access Charms menu) Click on the settings icon(or tap on it if you have a touch screen) Click on change PC Settings at the bottom of the settings menu. On the left side, select Personalize and then select Lock Screen on your right side. Then click on the browse button below the images to browse to select your favorite image which is to be set as the lock screen background. This will only change the lock screen of your account. If you log out a different lock screen will be shown.
-
- lock screen background
- windows 8 & 8.1
-
(and 1 more)
Tagged with:
-
In Windows 8 or Windows 8.1, the charms bar will appear when we move the cursor to the upper or lower right corners of the screen. But some computer users think this feature is annoying. The charms bar shows up many times when users accidentally move the mouse to the top or bottom right side corner. This article will show you how to disable the charms bar in your operating system. Method One 1. Right-click on the Taskbar, and click on Properties. 2. In Taskbar and Navigation properties, click on the Navigation tab, and uncheck the When I point to the upper-right corner, show the charms box, and click OK. Method Two 1. In Window 8.1 or Windows RT 8.1, hit Win + C keys to open PC settings, and click on PC and devices on the left side. 2. Click on Corners and edges on the left side, and drag the When I point to the upper-right corner, show the charms slider to the left to turn it off. 3. When finished, close the PC settings.
-
- disable charms bar
- windows 8
-
(and 1 more)
Tagged with:
-
In Windows 8 and 8.1, there is the newly added locked screen. The lock screen will play when you sign in or leave your PC. You can learn about some information like weather, date and notifications, which is considered to be useful for some computer users. There are many people who don't like this new lock screen. Its useless for them as it doesn't do anything special. If you want a faster way to get into the system when logging in, one option is to disable the Lock Screen. Method One: Disable the Lock Screen via Group Policy Step1. Go to the desktop, and press Win + R keys meanwhile to open the Run box. And enter gpedit.msc to the box and click OK button. Step2. Navigate to the specified location step by step when you enter the Local Group Policy Editor. Computer Configuration -> Administrative Templates -> Control Panel -> Personalization(as shown below) When you go to the Personalization, you will get three configurable items on the right pane. Select the “Do not display the lock screen” settings, and right click it and select Edit option. Then you’ll get a new dialog in which you need to change the radio button from “Not Configured” to “Enabled”. Step3. Click Apply button, and then close the dialog by clicking OK button. Method Two: Disable the Lock Screen via Windows Registry Step1. You should sign in the Windows as an administrator first. Then press Ctrl + C keys at the same time to open the Charm menu. Then enter regedit to the search box, so that you can access to Registry Editor. Step2. Follow the file path as below to find the file location in the Registry Editor. HKEY_LOCAL_MACHINE\SOFTWARE\Policies\Microsoft\Windows\Personalization If you can’t find the Personalization item, you can right click the Windows key and point to New, and then create a key named Personalization. Step3. Right-click in the right pane and create a new DWORD (32-bit) Value named NoLockScreen. Step4. Double-click the NoLockScreen value and enter a value of 1. Step5. Restart your PC so that the modification you made can take effect.
-
- disable lock screen
- windows 8&8.1
-
(and 2 more)
Tagged with:
-
"Out of virtual memory" is one of the Windows annoying errors. Usually your PC starts freezing first. Then an error appears and tells you that your virtual memory is too low. In this article we are going to explain what causes this error and how to fix it . Note: Typically, this low virtual memory problem happens in an old computer. What is virtual memory? Virtual memory, also known as page file or swap file, is a file on your hard disk that Windows uses in addition to physical memory (RAM) whenever the need arises. For example, when you are running an application or a process your RAM can’t handle, virtual memory is there to help. Usually the page file is 1.5 times the amount of physical memory. Why does the "low on virtual memory" error occur? There are two things that usually cause this error: 1. You don’t have enough RAM; 2. An application on your computer is buggy and is causing a memory leak. How to fix it? Getting rid of this error is not too difficult, especially if it happens because your computer doesn’t have enough RAM. If that’s the case, all you need to do is add more physical memory to speed up computer performance. If you can’t do it immediately, you can increase the size of the page file. Here’s how to do it: Right-click on My Computer and go to Properties. Click on the Advanced tab (or Advanced system settings link if you are using Windows 7 or Vista) and then click on the Settings button in the Performance section. A new window will open. Go to the Advanced tab. Find the Virtual memory section and click on the Change button. Select the System managed size option or manually change the size of the page file. Click OK. It might just be the case that your computer needs more real, physical memory. By this I mean RAM sticks that can be purchased in most computer, electronics, or office supply stores. If your PC is more than three years old, chances are it's close to being obsolete -- at least in terms of the ability to run today's resource-hogging software packages. And adding RAM to an older computer is the most effective thing you can do to upgrade it. However, if the error is caused by a buggy application, you’ll first need to identify the culprit. To do that, open the Task Manager (press Ctrl+Alt+Del on your keyboard) and go to the Processes tab. Then click on View –> Select Columns. Check the Virtual Memory Size (in Windows 7 choose Commit Size) checkbox and click OK. Now the Task Manager will be showing how much virtual memory each application is using. If you click on the VM Size or Commit Size column name twice, the processes will be sorted based on how much virtual memory they are using, from largest to smallest. You will instantly see which process in the most hungry one. Then you’ll need to find the application that’s running the process. Now that you know which program is causing low virtual memory, you can try to fix it. First of all try updating the software – usually updates fix bugs like that. If that doesn’t work, try uninstalling and reinstalling the application. If that doesn’t work either, contact the software support team and search the Internet for that particular software problem.
-
If you are doing something very confidential on your computer or watching something on your computer that you do not want other people seeing and then someone suddenly walks in and you really need to prevent the person from seeing what it is you are doing on the computer. It is not uncommon that we found ourselves in this position several times and have wished that there was a quick button that we could suddenly press and change what is on our computer screen to something else. This article will help you to quickly hide your desktop screen and keep your confidential information or activity from being seen by prying eyes. 1. CTRL + ALT + DEL + ENTER will instantly hide your desktop screen When you press all these four buttons simultaneously you automatically lock your computer and prevent any prying eyes from seeing the activity that you were doing on your computer. NOTE: This method does not shut down your computer or make you lose what you were working on. It just locks your computer and prevents anyone from seeing your confidential material. Alternatively, you can also press the Windows key + L to achieve the same result. The Windows key is the button on your keyboard that has the Windows logo on it. Windows key + L achieves the same result as CTRL + ALT + DEL + ENTER. If your computer has a password and you use this method, then in order to resume what you were doing, you’ll have to reenter your password. 2. WINDOWS KEY + D will instantly hide your desktop screen The Windows Key + D keyboard shortcut is the second method that I’d like to share with my readers. This method is very simple and easy to remember. All you need to do is to press the Windows button and D. After you have done this, the program, page or window that you are currently viewing will instantly minimize. It also minimizes all open programs, windows, or pages. The advantage with this keyboard shortcut is that you do not need to reenter your password when you want to resume the work or activity that you were doing. All you need to do is move down to the taskbar and click on the program, page or window that you want to resume working on.
-
Method 4: Check Hard Drive An impaired hard drive can also lead to the Kernel error. This can be fixed by running a CHKDSK scan illustrated below: Open Command Prompt with administrative rights demonstrated before Type this command and hit Enter CHKDSK /R If prompted, schedule the scan to launch at computer next restart by entering Y Reboot your device Allow Windows locate bad sectors and recover readable information from the drive. However, if you find this resolution unsuccessful in eliminating your concern, let’s see if you have outdated drivers causing this terrible suffering. Also, refer to hard drive optimization tips and tricks. Method 5: Windows Update Microsoft infuses a handy Update feature in all modern Windows versions, the Windows Update. Run this utility to automatically install any available updates and remove outdated/unsupported drivers leading to the error. To do this, follow these steps: Hover your Mouse to the right-top corner of your screen and go down to click Search icon Choose Settings from the dropdown Type Windows Update and select it from the results Choose Check for updates from the left side If found, install all the updates Method 6: Perform Virus Scan Often, unsolicited guests hosting on your machine can prompt invalid memory requests, leading to dire problems. Therefore, make sure you keep your antivirus software updated with the latest happenings around the malware arena, and fight unwanted visitors residing on your computer. It would be helpful to schedule daily or weekly scans to ensure maximum protection. Method 7: Perform System Restore It is possible that you or some third-party software may have made undesirable setting’s change that is causing this mess. This could happen from a bad program or device install/uninstall, tampering crucial registry values, etc. To undo these alterations, use System Restore feature to revert to prior system configurations that were working just fine. Follow the following steps: Open Control Panel as before In the Search box, type Recovery and click its icon Choose Open System Restore Follow the wizard to guide you through a successful completion After a restore, browse through your normal activities and notice for any malfunctions. Note: If the BSOD happens to appear again, reinstall Windows using the PC Refresh option and remove this peril once-and-for-all. To perform a PC Refresh, precede the steps: Press Windows + I to open Settings charm Choose Change PC settings Click Update and recovery Navigate to Recovery Under Refresh your PC without affecting your files, click Get started Follow on-screen instructions
-
- kernel security check failure
- hard drive check
- (and 2 more)
-
One similar fault dominating support forums across the world is the Kernel Security Check Failure Stop error (stop code 0x000000139). Typically, this menace is caused by a faulty driver which tries to free the same kernel memory twice or access sensitive areas and overwrite into prohibited blocks. In other cases, the issue might result from a corrupt memory module or storage device usually RAM or Hard Drive. Unfortunately, the problem is hard to track down because, by default, the checks are not executed when the bizarre requests are made, but some time later when Windows actually tries to free up blocks of memory. However, there are still effective methods that have proven to remove this delinquent disarray and help the system combat this disease successfully. Refer to the list of resolutions below and ensure safe recovery of your machine. Method 1: Check OS Files Firstly, you might want to verify your core Windows files. This is done by running the SFC command-line tool on an elevated window. Follow these steps to complete this task: Open Start Screen by hitting Windows key Type cmd and notice Command Prompt display on the results Right-click the black icon Choose Run as administrator from the list below. If prompted, click Yes on the UAC box In the elevated window, type the following command and press Enter SFC /SCANNOW Wait while the computer scans crucial files. No user intervention is required throughout the process This procedure automatically scans and repairs any corrupt data hosted on your device. Once completed, see if the error disappears. Otherwise, proceed to the next solution. Method 2: View Minidump Files Typically located under C:\Windows\Minidump path, Minidump is a Windows folder that holds vital information crucial for effective troubleshooting. It records all activities occurring prior to the crash, helping the user pinpoint the problematic routine. To interpret these files, download & run Blue Screen View and notice the troubling identity. Once identified, refer to its developer’s website for further resolutions, or uninstall the component to fix your issue. However, if this method fails, continue with the next resolutions. Note: If you are unable to view Minidump directory, ensure the following settings: Open Run box (Windows + R keys) and enter control panel Click System and Security Go to System Choose Advanced system settings from the options displayed at the left In System Properties box, click Advanced tab Under Startup and Recovery, click Settings button Check Write an event to the system log Dropdown Write debugging information to Small memory dump (128 KB) Set Small dump directory to %SystemRoot%\Minidump Click OK Method 3: Run Memory Diagnostics Tool As per our aforementioned explanation, defective memory components are one of the major reasons of this infamous error. Memory sticks can be scrutinized by running the Windows in-built Memory Diagnostics Tool. Here is what you should do: Search Settings by pressing Windows + W keys Type memory Click Diagnose your computer’s memory problems from the results Select Restart now and check for problems Warning: Save your work and close all running programs. Any unsaved data will be lost. The tool will automatically start upon reboot. Once the test is completed, note down any detected errors and try the following remedial procedure: Rotate your RAM into new memory slots and see which module is faulty Test each module in all memory slots to find if one of the holders is damaged Replace your RAM or Motherboard according to the results. Contact your computer manufacturer for more support
-
- BOSD
- kernel security check failure
-
(and 2 more)
Tagged with:
-
Windows Registry Use reliable free registry cleaning application such as Wise Registry Cleaner to scan the registry Remove the detected errors to keep your registry clean Defragment the registry to make registry entries more organized Note: Registry cleaner is not a magic bullet, it does not make your PC run faster magically. Registry cleaners can be useful tools to solve certain kinds of problems in the registry, like those created when a program doesn't uninstall correctly or a malware infection isn't cleaned up properly. The best thing about Wise Registry Cleaner is it automatically backs up the registry every time you clean the registry item. You can always restore it in case anything goes wrong. Pagefile Pagefile is the dedicated space on your portioned drive, which is used by the system to store launched, yet inactive programs and applications. This portion of the hard drive storage is also called the Virtual memory and can be found in the form of pagefile.sys in a partitioned drive. The mechanism unjams the RAM, allowing it to be used by active processes. Although, this would speed up the performance of currently used programs, however retrieving opened but inactive applications would take a while. In an overall context, Page filing accelerates the system performance by empowering RAM to have more capacity. At some instances, Page file is also referred to as supplementary RAM. Given below is the procedure to create page file in a partition. Right click Computer and choose Properties to bring up the System window Click Advanced system settings located in the left pane of System window On the Advanced tab of System Properties dialog box, click Settings button under Performance In the Performance Options box, go to Advanced tab On this tab, click Change button to open up the Virtual Memory box To put the system in charge, check Automatically manage paging file size for all drives box If you want to set different preferences, uncheck the above option and proceed with following Select each drive and choose between the given three options Click Custom size, if you want to assign an exact figure depending upon the size of your drive Click System managed size, if you want to let the system identify this size accordingly Click No paging file, if you do not want the drive to be used for paging file Through all these approaches, your hard drive disk will remain in the best of its performance with an increased lifetime. Please note that not all the methods are beneficial for a Solid State Drive, especially the defragmentation.
-
- page file management
- optimize hard drive disk
-
(and 1 more)
Tagged with:
-
Hard Disk Drive (HDD) is the vital storage component of your computer. A healthy and well-managed hard drive ensures an enhanced system performance and adaptable storage capacity. Below are some tricks for optimizing your HDD: Partitioning Partitioning is one of the useful ways to manage a hard drive and the information written on it. You can categorize your files and data into separate partitions for easy access or retrieval. Always try to keep system files separate from your personal stuff by allocating a separate partition for it, also called as system drive. This will avoid the deferral time while consulting the system drive. Moreover, if you are planning to have a dual boot or multiple operating systems, using a different partition for each will keep things organized. The process of creating new partitions can be carried from within your current operating system, easily through the Windows partitioning tool. Below is how: Go to Control Panel and click System and Security category Subsequently, click on Administrative Tools followed by Computer Management tool Select Disk Management under Storage in the left pane of Computer Management window In the middle pane, you can view the unallocated capacity of your hard drive Right click this area and choose New Simple Volume A wizard will appear titled New Simple Volume Wizard, click Next button on this wizard Specify Volume Size in subsequent screen by entering the number of MBs and click Next button Assign Drive Letter or Path to give the new partition an identity and then click Next On Format Partition screen, choose the File system and click Next to format the new drive Click Finish button to end the wizard As soon as the wizard finishes, a new partition drive will pop up in your Computer directory allowing you to store files in it. You can create as many partitions as you want, depending upon the size of your Hard Disk Drive. Defragmentation A hard drive stores new information on the built-in platters or disks. As these platters rotate, the data is written on them at a new location. Although, removing or erasing the previous files free up the space, these spaces are not filled up by the new data, until of exact size. As a result, the hard drive encompasses many free sectors of storage between the occupied sectors, thus creating fragments. While the hard drive is fragmented, its performance relatively lessens as it takes time to retrieve the data over an uneven data surface. To retain and sustain the productivity of a hard drive, it is generally suggested to defragment the partitions, if fragmented. A third party defragment tool like Wise Disk Cleaner is a good option, it is faster than the one built in Windows. Better yet, if this is the first time you use Wise Disk Cleaner, it may take a little longer, you can set ‘Shut down after disk defrag’ instead of wait for it to finish. Cleaning Browsing History and Junk files Cleaning here, does not mean to scrub the hardware physically with some laxative tool, but through the removal of temporary or unnecessary files and data. There are a number of archives, which store temporary information to assist you with quick browsing. However, these archives can result in a sluggish performance, if not cleared occasionally. There is a very simple solution for this, Run the Common Cleaner and Advanced cleaner in Wise Disk Cleaner, of course you can schedule these two kinds of disk cleaning according to your need. When the schedule task is set, it will automatically run these two features in the background when the time is up and then close itself when the cleaning is done. Recycle Bin Right click the Recycler Bin folder on your desktop screen and choose Empty Recycle Bin
-
- hard disk defragment
- hard disk drive cleanup
- (and 1 more)
-
I do believe you have experienced annoyingly slow data transfer rates. In this post, you will witness hidden tricks that have proven to produce magnanimous results. Now, let’s get down to business. 1. Change Device Policy Change the drive’s settings to boost its performance, literally: Plugin your pen drive Locate your pen drive and right-click it to choose Properties Select Hardware tab Highlight your drive Click Properties button Under General tab, click Change settings Access Policies tab Select Better performance and choose OK Making this change enables write caching in Windows that noticeably enhances data transfer rates. However, it should be noted that using this option requires you to Eject USB Mass Storage before you unplug the gadget. 2. Convert FAT32 Drive to NTFS Format NTFS file system has vast improvements over the FAT32 format. Generally speaking, it has enhanced access speed owing to the smaller number of instructions required to read/write data, fault tolerance capabilities because of its automatic recovery features, and many others like file encryption and security, and larger data handling abilities. To convert your USB drive to the NTFS type, follow these steps: Note: you will lose all contained data. Ensure you keep its backup in some other drive Plugin flash drive From Computer Window, right click the device Select Format Click the dropdown menu under File system and set NTFS Uncheck Quick Format Click Start 3. Update USB Drivers Drivers hold the key to operating your devices. Developers regularly release new updates that are generally more advanced and much more capable to handle device functions. Make sure you ride your unit on the latest advancement by ensuring the following procedure: Search device manager on the Start Screen Select Settings and press Enter Expand Universal Serial Bus controllers Right-click each component and click Update Driver Software Follow the on-screen instructions to install any available updates The methods described in this script are proven procedures to boost memory storage performances. However, if you are looking for greater advancements, acquire a faster USB drive (preferably USB 3.0). In addition, maintain a ‘clean’ PC with absolutely no viruses/malware, and also limit CPU activity while performing the transfer. Both these activities will ensure maximum attention provided to the undergoing task.
-
YouTube only allows users to watch and view videos on their website. Many users want to download their favorite videos to their computer so they can watch them without being connected to the Internet or so they can watch them on other devices. Below are the steps required for downloading and watching YouTube videos on your computer for free. Go to http://www.wisevideosuite.com to download Wise Video Downloader. Open any YouTube video page and copy the URL of the video you want to download. Once this address has been copied, paste that URL into the URL bar and click the Download button. Of course if you want to play the videos downloaded in multiple devices like your PC, your pad or smart phone. You are gonna need to convert them into different formats that is playable on these devices. Then the Convert feature comes in handy. It is a link to Wise Video Converter, which you can also download from http://www.wisevideosuite.com. The best thing about this converter is you don’t have to choose which format you need to convert into. Just drag and drop the video files to the corresponding big icons of devices, and then click Convert. Notice: Not all the videos can be downloaded by Wise Video Downloader. Statistics show that more than 80% of the video files can be downloaded by this software. Please keep this software updated. By default, Wise Video Downloader will download the 1280*720 pixel video.
- 14 replies
-
- download YouTube video
- wise video downloader
- (and 1 more)
-
While Microsoft publishes security and stability updates on second Tuesday of every month, there are times when critical fixes, stability updates and Service Packs are released outside the schedule. That's why you should set your computer to look for available updates on daily basis. In Windows Vista, 7, 8 and 8.1, Open Control Panel, click System and Security and then choose Windows Update, click the Change settings link on the left: In the Choose how Windows can install updates window, make sure Install updates automatically (recommended) is selected. Next, ensure that both Give me recommended updates the same way I receive important updates and Allow all users to install updates on this computer boxes are checked. In Windows Vista and 7, select Every day and set the time when your computer is most probably turned on in the Install new updates combo boxes. In Windows 8 and 8.1, click the Updates will be automatically installed during the maintenance window link instead. Then, in the Automatic Maintenance window, set the time when your PC is most probably turned on in the Run maintenance tasks daily at combo box. Click OK. Finally, click OK to apply settings. Do not close the Windows Update window yet! In case you have already enabled Microsoft Update in Windows Vista and 7, there are two more combo boxes available - Give me updates for Microsoft products and check for new optional Microsoft software when I update Windows and Show me detailed notifications when new Microsoft software is available. Make sure both of the options are turned on. Last but not least, after installation these installer files are no longer needed, it is more than necessary that we clean them up. I recommend you download Wise Care 365, and there is one item called Windows Update Files in Common Cleaner, which is checked by default. Run it and all the Windows update files are removed. Note: If your PC is not turned on (or not connected to the Internet) at the scheduled update time, Windows will still check for updates the next time you start or restart your computer.
-
- delete windows update files
- schedule windows update
- (and 1 more)
-
Computers get hot. We know this from the loud fans bolted inside our desktops, and the alarming burning sensation we feel on our legs after using a laptop for too long. Everything inside a PC generates heat, and heat can cause components to become unstable and crash your PC. Indeed, computers are designed to crash as a last-ditch effort to protect their own internal components from permanent heat damage. Here is what to do when your computer is overheating. Dust Out Your Computer’s Case: Dust accumulates in desktop PC cases and even laptops over time, clogging fans and blocking air flow. This dust can cause ventilation problems, trapping heat and preventing your PC from cooling itself properly. Be sure to clean your computer’s case occasionally to prevent dust build-up. Unfortunately, it’s often more difficult to dust out overheating laptops. Ensure Proper Ventilation: Put the computer in a location where it can properly ventilate itself. If it’s a desktop, don’t push the case up against a wall so that the computer’s vents become blocked or leave it near a radiator or heating vent. If it’s a laptop, be careful to not block its air vents, particularly when doing something demanding. For example, putting a laptop down on a mattress, allowing it to sink in, and leaving it there can lead to overheating — especially if the laptop is doing something demanding and generating heat it can’t get rid of. Check if Fans Are Running: If you’re not sure why your computer started overheating, open its case and check that all the fans are running. It’s possible that a CPU, graphics card, or case fan failed or became unplugged, reducing air flow. Tune Up Heat Sinks: If your CPU is overheating, its heat sink may not be seated correctly or its thermal paste may be old. You may need to remove the heat sink and re-apply new thermal paste before reseating the heat sink properly. This tip applies more to tweakers, overclockers, and people who build their own PCs, especially if they may have made a mistake when originally applying the thermal paste. If everything looks good with your airflow but the temperatures continue to rise, check your BIOS settings. If you've messed around with voltage settings during some kind of overclocking escapade, reset the values to their defaults. The more voltage a component receives, the hotter it becomes. Fragmented hard drive Every time you save a file, install a program, or delete something, your hard drive becomes more fragmented. Not only does this slow down the hard drive, it can also give your OS trouble when trying to find necessary files to function. So your system will eventually give up and try again—with a crash. Defragmenting your PC is as easy as pushing a button. Download Wise Disk Cleaner, run it every week or so to keep your files straightened out. One very important note, however: Defragmenting isn't necessary for solid-state drives. SSDs already store data in a sequential order (as opposed to random order) and can be susceptible to damage if defragmented. Corrupted Registry Your PC's Registry is a vast library of system settings—settings that can sometimes lead to blue screens and other instabilities. Indeed, even when programs are uninstalled, their Registry settings can stay behind. The settings are useless to the daily operation of your PC, but can nonetheless lead to system bloat, conflict and errors. Your computer continues to scan these error-ridden Registry entries, slowing everything down. Too much of this, and you can kiss stability goodbye. The crash may have left behind errors with the PC's registry. The registry provides directions for every program on a Windows computer, telling your PC what to do next. If there's an error in your registry, your computer might not know what to do. It's probably not a great idea to try fixing the registry on your own. I recommend you use Wise Registry Cleaner which can fix a corrupted registry. Gather clues to fix the problem Any information you can pull off a BSOD can provide a problem-solving clue. So when you get a blue screen, write down as much as you can, and search online for information on the error it's throwing at you. Diagnose the problem and get it solved, because ignoring the problem will make everything worse in the long run.
-
- PC crash
- computer overheating
- (and 3 more)
-
If you've ever used Windows, chances are you've experienced PC crash. PC crash can be caused by all kinds of reasons, it can be many things. Sometimes it's a string of error messages. Of course, there is everybody’s favorite blue screens of death (BSoD). Also there's the eternally maddening "nothing happens" crash when you try to turn the computer on. Here is how to deal with PC crash: Virus and Safe Mode Malware is a significant cause of blue screens. But, luckily, the solution is simple. Start up your trusted antivirus program, make sure it's up-to-date, and give your system the most robust scan available. Starting in safe mode (press F8 while the computer is starting) is an easy way to go behind a virus' back to destroy it.If the virus has disabled your ability to start up your antivirus software, mutter angrily to yourself while you restart in safe mode by pressing F8 before the Windows logo appears. Safe mode will disable any extraneous programs and drivers from launching, and allows just the core operating system to load. Once in safe mode, you should be able to run your antivirus program, and complete a thorough scan from there. If your computer won't restart, your next move is to try restarting it in Safe Mode. Sometimes faulty drivers are the root cause of a crash -- rebooting the computer in Safe Mode disables most of those drivers in the hopes of getting the machine restarted, and perhaps recovering any lost data. To reboot in Safe Mode, press the F8 key while restarting -- the Windows Advanced Options menu appears, providing choices in the Boot menu. Newer versions of Windows provide several Safe Mode options to choose from -- use the arrow keys (not the mouse) to make a selection, and press Enter. Bear in mind that when the computer restarts in Safe Mode, it will look, feel and function differently than you're used to -- for example, it will display using fewer colors in a smaller screen resolution, and certain components won't work. In other words, you won't want to use the computer in Safe Mode for very long. Once you've successfully restarted in Safe Mode, work quickly to restore and back up any lost data, make any changes to your system setup and then reboot again normally. While in Safe Mode, you can attempt to determine the cause of the crash to either disable or uninstall the culprit and avoid future trouble. Windows keeps track of the programs you're using in the Event Viewer -- this is a good place to look for the cause of a crash. Click Start, go to the Control Panel, and click on Administrative Tools. From there, double-click on the Event Viewer and choose the System section. Error symbols will be marked with a red exclamation point, suggesting which program(s) may have caused the crash. Hardware conflicts Many blue screens are a result of hardware and installation conflicts. All of your system's components consume interrupt request channels when installed, and every device requires its own channel to function properly. When two devices share the same channel and are used simultaneously, a crash can occur. Open your Device Manager by right clicking My Computer and then clicking Manage, and look for any devices marked with a yellow exclamation point. This kind of problem can usually be fixed with a driver update. Just search your device manufacturer's website for the latest driver software. Reinstall the offending hardware itself if necessary. Bad RAM Open Memory Diagnostics Tool by clicking the Start button , clicking Control Panel, clicking System and Maintenance, clicking Administrative Tools, and then clicking Memory Diagnostics Tool. Or just search Memory Diagnostics Tool. If you are prompted for an administrator password or confirmation, type the password or provide confirmation. Choose between the two options for when to run the Memory Diagnostics Tool: You can restart your computer and run the tool immediately. You can restart your computer and run the tool later.
-
- PC crash
- blue screen of death
-
(and 3 more)
Tagged with:
-
When you delete a file, it doesn't actually go away--even after you've emptied the Recycle Bin. The actual bits remain written on the drive until some other disk activity writes over them. Even when you format a drive, the files are still there for those who want and know how to read them. If you want to truly and securely delete a file, or the contents of an entire drive, you need software that will overwrite the space where the file(s) once sat. Fortunately, several free programs can do this. 1. I recommend the File Shredder feature built in Wise Care 365, choose any file or folder you want to delete forever and click Shred in the lower right corner."File Shredder" shreds files compulsorily and thoroughly on your disk by overwriting the original file locations to prevent shredded files from being restored. So rest assured, the deleted files will not be recovered by any data recovery tool. 2. Delete the files the conventional way, empty the recycle bin, then use Disk Eraser feature in Wise Care 365 to overwrite your drive's free space. This extremely useful tool can do all sorts of Windows scrubbing chores. Both of these programs offer various wiping techniques that overwrite the drive space. The implication, of course, is that overwriting a file 35 times is more secure than overwriting it only once. 3. If you have sensitive files that you'll eventually want to stay away from the prying eyes, you can encrypt them. I recommend the free Wise Folder Hider, better yet, you can set a second password for each file or folder to make them double secure.
-
- erase disk
- delete sensitive files
-
(and 1 more)
Tagged with:
-
Lost files can usually be recovered—if you discover the loss soon enough. But every time you write to the hard drive, you lower the likelihood of a successful recovery. So use that computer as little as possible when you want to recover lost files unless you’ve given up hope. Try these solutions, in this order: Use Wise Jet Search There is a little chance that you placed the lost file somewhere else, but you are not sure where. In that case you will have to search the whole computer. With Wise Jet Search you can find any file in your computer unless the file is hidden or in the Recycle Bin. Users can also choose the file type or type in the keywords to narrow down the search. If you can’t find, read on. Check the Recycle Bin Windows stores “deleted” files here as a safety measure. You’ll find the icon in the upper-left corner of your screen. if you find the files there, select them, right-click them, and choose Restore. Use your backup If you back up your hard drive—or at least your libraries—on a regular basis, your files are probably preserved there. I don’t know which backup program you use, so I can’t tell you exactly how to search for and recover the files. It’s generally a pretty intuitive process. And if you don’t back up, maybe it’s time to get into the habit. It won’t help you this time, but it could the next. Try file recovery software Even a file that’s no longer in the Recycle Bin may still exist. Windows doesn’t overwrite the actual ones and zeros until another file needs the drive space. That’s why I told you to avoid using the PC as much as possible. There are several good file recovery programs available. I recommend Wise Data Recovery. It’s easy to use and has a recoverability analysis feature showing users how likely they are going to recover the deleted or lost file. And it also has a portable version, which means that you don’t have to install it, you can use it on your PC without writing to the hard drive. Download the program on another computer, and unzip it to a folder on a flash drive. Then plug the flash drive into the PC with the missing files, and run it from there. Hire a professional (last resort) This is the last resort, if none of the above suggestions work. There are many data recovery services available, and since your drive is still working, you probably don’t need one of the more expensive ones.
-
This article guides you to enable Hibernation on your windows 8&8.1 Laptop. What is Hibernation? Hibernate is a process or service available in “Windows Operating Systems”. Hibernate mode saves all of your open documents and running applications to your hard disk and shuts your Laptop. In simple terms, Hibernate mode will consume zero power and shuts down your system by saving any opened documents and running applications and resume the same once powered up. It is advised to use this style, only if you won’t be using your Laptop for an extended period of time. This guide gives you the procedure to enable Hibernation on your Windows 8 or 8.1 powered Laptop: Step 1: Press ‘Win’ key on your keyboard, you will be instantly taken to a search page. Immediately look for the power option below the settings tab, and select power options. Step 2: Clicking “Power Options” will convey you to the control panel. Now click on “Choose what the power button do” on the left hand side of the control panel window. Step 3: After which you will be able to see two options: 1. When I press the power button. 2. When I close the lid. Here you can select which option you want to make it as Hibernate. Like a guess, based on your option you will be able to use Hibernation mode either by closing the lid or by pressing the power button. Step 4: Try to open some game or some application or some document and Hibernate, and then again boot up your device to assure all the applications or documents or games resumed. Alternatively, you can download Wise Auto Shutdown, there is also the hibernation option in it, but it is more like an extended function of hibernation, you can choose any time you want( like a specific time or daily) to hibernate the laptop. For example, you are downloading something, you can’t wait until the download finishes and then hibernate the laptop, or you leave the laptop music on when sleeping, then the timing hibernation comes real handy. Conclusion Hibernation is one of the best options specially made for lazy people or busy people who even don’t have enough time to save their data before closing the Laptop.
-
- Windows 8 & 8.1
- enable hibernation
-
(and 1 more)
Tagged with:
-
When we buy a computer and expect to enjoy the great performance. But sometimes there are so many services already running on your computer that it doesn’t seem very powerful. Services are great, but not every service that wants to run, needs to. In this article, we will talk about how to disable these services running in the background of Windows. How to Disable Services To disable a driver or turn off some services, you’ll work in the Services menu. If you use Windows 7 or 8. Open up the Windows search bar (in Win 8, just start typing on the Metro Screen) and search for “services.msc” This will open the Services menu. Alternatively, you can use a special feature in Windows 8. Part of the operating system includes a revamped task manager and it includes a SERVICES tab. In Windows 8, you can go straight to the Task Manager by clicking CTRL+SHIFT+ESC. There you’ll see a Services tab which will list the services currently running on your computer. Here you can STOP a given service, but you can't control how it's treated at startup. If you want to control whether to start a service on bootup, you can download Wise Care 365, there is a feature called Startup Manager in System Tuneup module. With this feature, you can take full control of what service to start at bootup. Or you can click Services in the lower right corner, then another window will pop up, look for the column labeled Startup Type. Simply double-click on the item you want to disable and change the setting to either Manual or Disabled. Here's the detailed information of what the three options are: When a service is set to AUTOMATIC, it will run every time you start up the computer whether you need that application or not. This is often the default startup setting, especially when 3rd party programs are newly installed. When a service is set to MANUAL, it will run only it is called for, either by Windows or by an individual program. This is often a good choice for items that you're sure about. When a service is set to DISABLED, it never runs at all – even if Windows needs it. Why do this? Well, sometimes services set up by third party programs can be pushy and consume lots of resources. Various security and media programs may have their own priority set so that, even if it's set to manual in Windows, it will be activated. Deciding to shut it down and prevent it from running on the next bootup is an option that every computer user is entitled to. Notice: The option of turning off a service on startup in Wise Care 365 will just change the property of a service to Manual, this service will be started when needed. It would not disable any services. Better yet, Wise Care 365 also has a record of what services has been turned off on startup( for Pro users), you can restore it according to your need.
-
Microsoft is no longer providing any support to users having Microsoft XP installed on their systems. This officially marks the end of Microsoft XP’s run. Statistics say that up to 30% of the world’s personal computers (PC’s) are still using the highly popular Windows XP. This is quite a serious figure, which of course means it cannot be ignored. Microsoft has been pretty busy with encouraging the current Windows XP users to upgrade to the latest version of Windows OS, by pushing the security and safety aspect. However, there are going to be a lot of users who just won’t or can’t upgrade to the latest version (system limitations for example) and will continue to run the 13 year old Windows XP. This will lead to a major vulnerability for these users, and will lead to security breaches if left unattended. In this article, we’ll have a look at how you can keep you Windows XP safe from external threats and reduce the chances of being infiltrated by malicious hackers/coders. Make Sure Your Anti-Virus Is Updated This one should be a no-brainer. Microsoft’s support for Windows XP should not keep you back from making sure you have your own defenses up. By installing the latest Anti-Virus software and keeping it updated with the latest virus definition files, you can virtually guarantee a safe OS. We suggest you should go for any of the top 3 anti-virus software out there. Download, Install and get your OS protected before it’s too late! This routine shouldn’t just be limited to Anti-Virus updates. You should check all your installed programs on your System, and make sure they are all updated to their latest versions and also you should uninstall the software you hardly use with Wise Program Uninstaller. This will reduce the risk of any security breach through such software. Having them updated always help protect your operating system. Stay Away From Internet Explorer! The final version of IE that Windows XP saw was the Internet Explorer 8.0, which means running the old IE 8.0 on your Windows can potentially be a security hazard. The security gateways are outdated, and can lead to a breach. It’s highly recommended to download and install browsers like Chrome or FireFox, rather than risk your system by using Internet Explorer. Make Sure To Backup Your Data It’s always a good idea to keep a backup your data, and keeping it updated from time to time. Bad luck can hit anytime, and with your data backed up, you can always control the damage. Windows XP does not have a proper backup tool, however, you can try the various backup tools and software available out there. Remove Third Party Plugins Most of the security breaches are caused through weakness within third party plugins like Flash or Java. The safest way to go about this is to remove all traces of these third party plugins including Java, Adobe Flash and Adobe Reader. Here I suggest users download Wise Plugin Manager, you can take over control of all the plugins, add-ons and extensions with it. Not a tip specific to Windows XP but a valuable one nonetheless. It should be emphasize that although the tips here will help you mitigate risk, they will not eliminate them and therefore, having a regular, working backup is crucial in case anything goes wrong. Check USB Before Opening Probably the easiest way for your system to be compromised. Mostly, the Autorun feature allows a USB to execute automatically which infects your PC in a heartbeat. Always be weary of the USB content, and make sure to run a thorough scan of your USB with an anti-virus software before opening the USB. Be Careful Using The Internet Let’s say you still need Windows XP to run some crucial business application, or to interface with a piece of hardware that doesn’t work with newer versions of Windows. If possible, you should disconnect that Windows XP machine from the network. Sure, you won’t be able to do this if you need Internet or even local network access on your XP system. But, if you can, this is the easiest, most fool-proof way to keep an important Windows XP computer secure. Other methods might include using your Windows XP in limited mode, which basically removes admin rights, allowing you to work with limited amount of access. If you can’t have admin access, then the hacker won’t be able to either, hence reducing the damage that can be made. The above mentioned tips will help you reduce the risk of being hacked, and make sure your Windows XP experience is as safe as possible.
-
Here’s the scenario: you’re sitting on the couch, feet propped on the coffee table with your laptop in hand. You’re feeling sanguine so you load up a few HD 1080p videos on YouTube. Then you fire up Spotify and…. bam – you’re unceremoniously disconnected from the web. What the heck just happened? Usually, you’ll just get up (or bark at your wife) to reset the router. But this is beginning to happen more frequently and you want to find the root cause so you can permanently eliminate this problem. If you’re constantly rebooting the router then here are 2 tips that will almost certainly fix the problem: Check WiFi Power Settings Some wireless adapters will go sleep after a certain period of inactivity. This is particularly a problem on laptops that are running on battery power. Your computer probably comes with a preinstalled power manager program that you never use. You can try to find that on your system or just click Start then type change when the computer sleeps I’ll show you how to get there in Windows 7 but the process is almost identical for Vista and similar for Windows 8 and 8.1. When the power settings screen appears, choose Change advanced power settings in the bottom left corner. Go down to Wireless Adapter Settings, expand Power Saving Mode and change the plan to Maximum Performance for both On battery and Plugged in. Update WiFi Driver and Router Firmware If the connection is still randomly dropping you should go to the wireless routers support page and update the firmware. Asus, D-Link, Netgear, and Medialink (my favorite) are some popular WiFi router manufacturers. You can update your WiFi driver by clicking the Windows icon in the lower left corner of the screen and typing this phrase: windows update After this your connectivity should return to normal. The Bottom Line WiFi networks work most of the time; however, after rebooting your router for the fifth consecutive time you may feel the need for a permanent fix. By changing your power settings, and installing the latest updates you will obviate the problem 90% of the time. The other 10% might mean you need to reset the router to its factory defaults or in pretty rare cases buy a new router.
-
In Windows 7, you can directly open Start menu to turn off your computer. But Windows 8 was designed by complaints that Shut Down and Restart command were too hard to find. You have to press Win + C keys to open the Charms bar, click the Settings option and click the Power button then select Shutdown or Restart. I’m sure nobody likes to perform several actions to turn off his computer. Though Window 8.1 shows some improvements, it is still a couple of clicks away. So, how to turn off or restart your PC just one click away from the desktop or the Metro Start Screen? You just need to create shortcuts for both actions. Step1. Go to the desktop. Step2. Right click your desktop and Select New, select Shortcut. Then you’ll get a shortcut menu as shown below. Step3. Enter shutdown.exe /s /t 0 to the box and hit Next button. Step4. Enter a name for the shortcut and click Finish. Then the shutdown shortcut will show up on the desktop. Step5. Right click the shortcut and select Properties. A dialog bow will pop up. Look at the Shortcut tab, and click Change Icon button, and click the OK button when you receive a warning. Step6. Select the shutdown icon and click OK button twice. The shortcut will have an icon. Step7. Right click the shortcut on the desktop, and select Pin to Start. Then you can easily find out the shutdown button on the Metro Start Screen. Step8. You can drag and drop this shortcut button to the desktop taskbar. Tips: If you want to create the Restart button, you just need to enter the command shutdown /r /t 0 in the location field. And if you are a guy who sleeps and leaves the computer on, you can use Wise Auto Shutdown, choose a specific time or a duration, or if you are a regular guy, choose a daily time, it will automatically shut down the computer for you.
-

How to Improve Your Internet Connection ?
Linkin posted a topic in WiseCleaner Advices & Suggestions
It has to be one of the most annoying things ever! When you are trying to do some work or some research and you have a slow internet connection! Here are some tips you can use to improve the speed of your internet connection. PC Maintenance You should firstly check your computer to see if it currently has any viruses on, this is a common issue to why your internet connection is slow! You should always have anti-virus software on your computer to avoid getting any viruses, you should also perform regular scans so any viruses will show up and be dealt with as soon as possible. We also suggest a scanning and cleanup of browser corrupted files with Wise Care 365 which helps browsers run faster. Reset your Router You can simply reset your router to try and gain a better internet connection. You can also try unplugging the router from the mains for a couple of seconds then re-plug it in, this can also help get a better and faster connection to the internet. Position of your Wireless Router You should when possible position your router in central position so that you get a good connection all around your home rather than just the one side. You should also avoid putting your router near obstructions such as walls and metal objects which will interfere with the connection making it weaker. Replace the Router’s antenna If you are unable to position your router in a central position of the home then you should buy a new antenna for the router. The antenna which has come with the router will be guiding broadcasts in all directions, and if your router is positioned near an outside wall, then half the routers power will be wasted going in the wrong direction. You should buy an antenna that has a high gain which focuses the broadcasts and signals in one direction which will make it stronger around the home. Contact Your Internet Service Provider Sometimes, the issue is at their end why you are receiving a bad service from them. If you ask them they can check to see why your connection is slow. They may need to send someone to test your connection to see if you have any problems with the hardware they have sent you. Check for Faster Connections in Your Area You should check to see if there is a faster internet connection in the area which is available to you. You should look out for fibre optic cables connections as they can be much faster than copper wire cables. This is because fibre optic cables are made of glass so there is a lot less deterioration in your download speed even over long distances.- 1 reply
-
- slow internet
- internet connectin
-
(and 1 more)
Tagged with:
-
Defragmenting your computer’s hard drive from time to time is necessary to help increase performance. Hard drives function by using spinning platters that store data in various areas. The data is written in blocks that are arranged in a sequenced order. When these files become split between different blocks, the information you are trying to access may be contained in various blocks that are located far away from each other on the platters. Due to the computer having to access information for a specific file in various locations on the hard drive, this slows down your computer’s performance time. When the drive is defragmented, this once again puts the blocks of data back in order so that the file can easily be accessed in less time. There are certain guidelines you can use to tell whether or not it’s time to defragment the hard drive, and in some cases, you may not have to at all. Solid State Drives (SSD) Require No Defragmentation The good news for users who own a computer with a solid state drive is that these drives do not operate like regular hard drives and use no spinning platter for the storage of data. This means there is no decrease in the speed at which your computer reads and retrieves data. If your computer has other non- solid state drives, it will still be necessary to defragment them. But there are some settings you can modify to make SSD’s lifespan last longer( see ‘Four Steps to Optimize Your SSD http://forum.wisecleaner.com/index.php?/topic/5001-four-steps-to-optimize-your-ssd/). Of course there is always a more simple way, with the System Optimizer feature of Wise Care 365, you can accomplish all the modifications mentioned in the essay above in one click if an SSD is detected in your computer. Windows 7 And Windows 8 Users Both Windows 7 and Windows 8 have built in features that work automatically at maintaining your hard disk. The hard drive is scheduled at regular intervals to automatically defragment the hard drive, keeping your machine running smoothly. By simply opening the Start menu and typing “defrag”, you can access the Windows Disk Defragmenter and check on its progress. It will tell you if any of your disks are fragmented, and if so, what percentage. It will also inform you of the last time the defragmentation took place. You can also use this feature to schedule or change the schedule of when and how often your automatic defragmenter runs. On a side note, if you are using Windows 8, you may find an SSD drive that is checked to be defragmented, however, this is not the case, the function is simply performing other scheduled maintenance for the SSD. Windows XP Requires Manual Defragmentation If you are using Windows XP, your hard disk could be failing to perform at optimal speed if you are not taking the time to manually defragment it. Unlike Windows 7 and Windows 8, when using Windows XP, users will need to access the Start menu and enter “Dfrg.msc”, the press the enter key. Proceed to open the Disk Defragmenter and then perform the task on each of the drives. It is recommended that you perform the defragmentation about once a week. You also have the option to set up Windows Task Scheduler to perform this task on a regular basis. Do I Need A Third Party Defragmentation Tool like Wise Disk Cleaner? The advantages of a 3rd party program are usually more practical features like cleaning junk files, traces and temporary files, and that they run faster. If you need to know exactly which files are fragmented, or if you wish to actually make the drive smaller so it takes up less space on the disk by defragmenting certain file systems. Having a fragmented disk can result in slower computer performance because the computer has to search in several locations for all of the content of a file. To ensure your computer is running its best, make sure that the defragmentation tools are used, or that you defragment your disks manually, if needed.