-
Posts
930 -
Joined
-
Last visited
-
Days Won
197
Posts posted by WiseCleaner
-
-
Mostly the TBUpdater.dll is an Trojan files that contain adware. A toolbar software mostly contain the TBUpdater.dll
Uninstall the toolbar software will solve this problem.
-
What were you doing when the the error message appeared?
Can you open file location c:\program files\home tab\ ?
Mostly the TBUpdater.dll is an Trojan files that contain adware. A toolbar software mostly contain the TBUpdater.dll
Uninstall the toolbar software will solve this problem.
-
Do you remember that if this issue occurs after the installation of that program?
-
Hi,
It appears the latest update for Windows Media Player may be contributing to this problem when the system has the Windows Driver Foundation Service enabled and running. Just disable the WDF service will solve this problem.Click Start----Run, type services.msc, press Enter to launch the Services AppletLocate the Windows User Mode Driver Framework , double click it----- General----Startup type, select Disabled, click OK to close the window.Note that you will not be able to "Stop" the Service first, but that is okay.Restart your system and check your failure condition now. -
Can you provide the full error message to us? A snapshot is very useful.
Or, you can try this:
Reset SMTP port (maybe 587) and do require Authentication to be enabled.
-
Can you provide the full error message to us? A snapshot about the error message is very useful.
Or, you can try this:
Tools / Accounts / in your mail account , use 'Properties' / click the 'Servers' Tab/ at the bottom, tick 'My Server requires authentification'
-
suggest you to get a new battery pack.
-
Do you have used a auto shutdown tool? or when shut down, do you receive any error message?
-
You can try this:
Start----Run----CMD, type
for %1 in (%windir%\system32\*.dll) do regsvr32.exe /s %1
-
Try follow steps to to fix unresponsive script error in Firefox:1. Open new tab in Firefox and type “about:config” without quotes | Enter.2. In the filter filed type “dom.max_script_run_time” without quotation | Press Enter3. Now double click on Enter and Type “20” in pop up box | Press Enter.4. Close newly opened tab.5. Restart Firefox.
-
When you run windows troubleshooters, what error message you received? Please let me know the full info, a snapshot is very useful.
-
-
-
All desktop icons are disappeared or just new programs's?
What operation system do you used, XP, Win7, Win Vista?
-
Windows XP:
Start---Run---type "regedit.exe", open registry editor, expand HKEY_CLASSES_ROOT\lnkfile , find out and delete "IsShortcut" in right window, close registry editor, Log Off.
Windows Vista or Windows 7:
Start----type "regedit.exe" in search bar, open registry editor, expand HKEY_CLASSES_ROOT\lnkfile , find out and delete "IsShortcut" in right window, close registry editor, Log Off.
-
-
Resolution:
1, Run Wise Program Uninstaller to remove iTunes and related components. Or you can remove them from Control Panel, but you must do step 2.
. iTunes
. QuickTime. Apple Software Update. Apple Mobile Device Support. Bonjour. Apple Application Support (iTunes 9 or later)Important: Uninstalling these components in a different order, or only uninstalling some of these components may have unintended effects.
2, If you use Wise Program Uninstaller to remove those files, please skip this step into step 3.
If you remove those files from Control Panel, please verify iTunes and related components are completely uninstalled.
In most cases removing iTunes and its related components from the Control Panel will remove all supporting files belonging to those programs. In some rare cases those files may be left behind. After following the previous steps, you should confirm that the following files and folders have been removed and if any are left behind, remove them now:
Windows XP system:. C:\Program Files\Bonjour
. C:\Program Files\Common Files\Apple\. C:\Program Files\iTunes\. C:\Program Files\iPod\ Note: Follow the additional steps at the end of this article if you receive the alert "Cannot delete iPodService.exe: It is being used by another person or program" when trying to delete this folder.. C:\Program Files\QuickTime\. C:\Windows\System32\QuickTime. C:\Windows\System32\QuickTimeVRWindows Vista or Windows 7:
. C:\Program Files\Bonjour
. C:\Program Files\Common Files\Apple\. C:\Program Files\iTunes\. C:\Program Files\iPod\ Note: Follow the additional steps at the end of this article if you receive the alert "Cannot delete iPodService.exe: It is being used by another person or program" when trying to delete this folder.. C:\Program Files\QuickTime\. C:\Windows\System32\QuickTime. C:\Windows\System32\QuickTimeVRIf you have a 64-bit version of Windows, you will need to confirm that the following folders have been removed as well:. C:\Program Files (x86)\Bonjour. C:\Program Files (x86)\Common Files\Apple\. C:\Program Files (x86)\iTunes\. C:\Program Files (x86)\iPod\ Note: Follow the additional steps at the end of this article if you receive the alert "Cannot delete iPodService.exe: It is being used by another person or program" when trying to delete this folder.. C:\Program Files (x86)\QuickTime\. C:\Windows\SysWOW64\QuickTime. C:\Windows\SysWOW64\QuickTimeVR3, Reinstall iTunes and related componentsAfter verifying that iTunes is completely uninstalled, restart your computer and then download and install the latest version of iTunes.
4, If you continue to see this message when opening iTunes, it may be necessary to manually install the device filter in the Windows registry:
-
Open Registry Editor:
XP: From the Start menu click Run. In the resulting dialog, type "regedit" (without quotes) and click OK.
Vista: From the Start menu, in the Start Search dialog, type "regedit" (without quotes) and press Enter.
Windows 7: From the Start menu, in the "Search programs and files" dialog, type "regedit"(without quotes) and press Enter. - If Windows needs your permission to continue, click Continue.
- Click the plus sign (XP) or arrow (Vista and Windows 7) next to HKEY_LOCAL_MACHINE to expand its contents.
- Expand the contents of SYSTEM.
- Expand the contents of CurrentControlSet.
- Expand the contents of Control.
- Expand the contents of Class.
-
Click to select the heading that begins with "{4D36E965-" (you just need to highlight this folder). It should look like this:
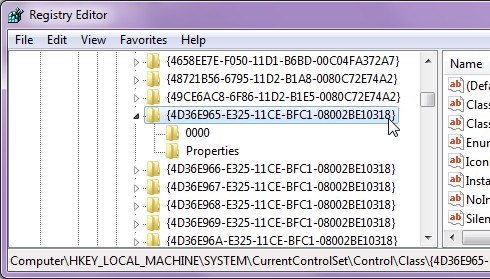
- From the File menu, click Export.
- In the dialog box that appears, make sure the "Selected branch" radio button is enabled, then save the file somewhere that you can find it later. This is a backup of this registry key. You should hang on to this in case you need to reimport your original settings later.
-
On the right side of the Registry Editor window, right-click the UpperFilters entry and choose Modify from the shortcut menu.
If the UpperFilters entry is missing, follow these instructions:
Right-click the empty white space within the right-hand portion of the Registry Editor window. From the shortcut menu, choose New > Multi-String Value.
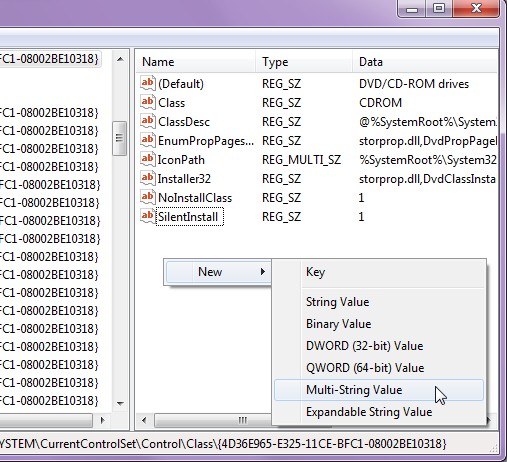
Name this new value "UpperFilters" (without the quotes). Then, right-click the newly created UpperFilters entry and choose Modify from the shortcut menu.
-
In the window that appears, use the appropriate steps below to add iTunes device filter to the "Value data" box.
If the "Value data" box already contains text, follow these instructions:
The text contained in the "Value data" box represents third-party device filters. If you remove these device filters, the third-party software that installs them may stop functioning properly. In the example below"NTIDrvr" and "SiRemFil" represent these third-party device filters.
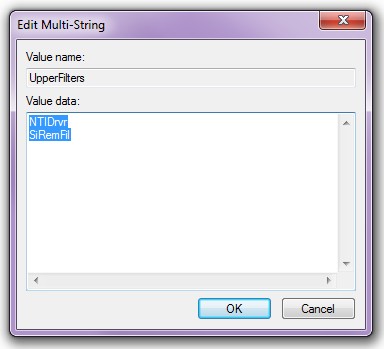
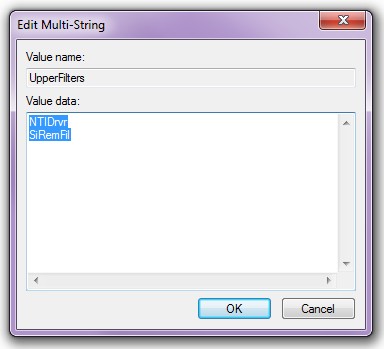
Click in the box below this text. This accomplishes two things. First, it removes the highlighting from the text. This way when you start typing it won't overwrite these device filters. Second, it places the cursor below this text.
Now, type "GEARAspiWDM" (without quotes) to add the iTunes device filter.
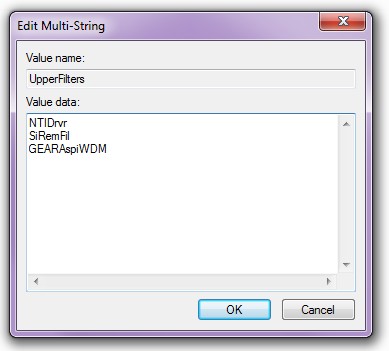
If the "Value data" box is blank, follow these instructions:
Type GEARAspiWDM to add in the iTunes device filter. See the example below.
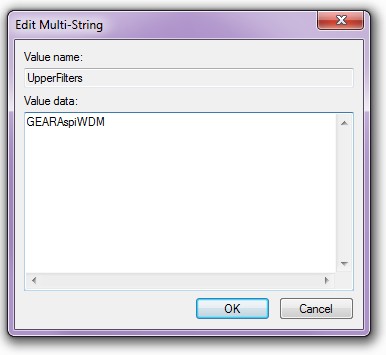
Continue on with the next step.
- Click OK.
- Restart the computer.
-
Open Registry Editor:
-
Try following steps:
1, Uninstall .NET Framework 1.1. Then download the .NET Framework Cleanup Tool2, From the drop-down box, select 1.1 and clean.3, Re-install .NET Framework 1.14, Download and install .NET Framework 1.1 Service Pack 15, Visit Windows Update or Microsoft Update and let it install the rest of the 1.1 updates including KB2833941. Or download KB2833941 from Microsoft Download Center. -
-
Hi,
Modify the settings of BIOS can solve this problem.
1, Press power button to start, press F2 into BIOS configuration. (I don't know your laptop models, usually is F2, maybe Delete key)
2, Select Boot----Boot Device Priority, press Enter, then you can select boot device AHCI HDD, press F6 change its value=1
3, Save and exit
-
 If you want to playing a DVD, you must have a DVD device first.
If you want to playing a DVD, you must have a DVD device first. -
1, If you have got an option like "Open as portable device " use it twice or more, then double click to open USB device or format it.
2, Try to enable sharing...set permissions---Everyone, selected Full control, Change, Read. Then try to open and format it.
3, Remove sharing... and directly remove USB device directly, do not use eject function, re-plug in it. Try to open and format it.
Someone have solved this problem using those steps. You can have a try.
-
1, Empty Recycle Bin
2, Run Wise Care 365----Privacy Protector----Disk Eraser
Or, you can use wise care 365 to shred files and folders instead move files and folders into recycle bin.
Run Wise Care 365----Privacy Protector----File Shredder, add files or folders, then Shred.
-



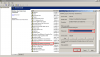
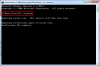
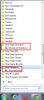
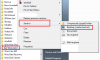
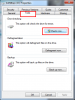

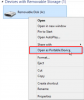
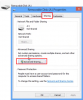
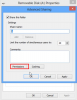
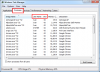
Downloading in IE: *.exe become *_exe
in Computer Trouble-Shooting Discussion
Posted
Make sure you have down all steps follow me, it will reset Internet Explorer to default model.
1, Start---Control Panel----Programs, Uninstall a program----Turn Windows features on or off,
2, Find out Internet Explorer (10 or 9 or 8...), mark it unchecked, like the following image 1, and then click OK. After this, you can not run Internet Explorer again.
3, Restart computer. Can you find the icon of Internet Explorer in start menu? The answer is NO.
Then click Start---Control Panel----Programs, Uninstall a program----Turn Windows features on or off,
Find out Internet Explorer (10 or 9 or 8...), mark it checked.
Restart computer again.