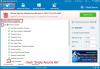Search the Community
Showing results for tags 'tips'.
-
Due to their small size and lack of ventilation, laptops tend to overheat more than desktop computers. A noisy cooling fan that runs continuously is one sign that your laptop is overheating. Laptop overheating can also cause a loss of performance, system crashes, and even permanent damage to components. The goal is to make sure your laptop has proper ventilation and is kept as cool as possible. Instructions 1. Always use your laptop on a tray, desktop, or other cool surface. If you use it on your lap, make sure clothes, upholstery or bedding are not blocking the case vents. Blocked vents are the number one cause of laptop overheating. 2. Use an aerosol air duster, or can of compressed air, to blow dust from the air intake vents. Air intake vents are a set of slots on the side or bottom of the case that allow cool air to flow into the laptop. 3. Clean the cooling fan exhaust system. The cooling or CPU fan is located on the side or back of the case. A clogged CPU fan vent keeps hot air trapped inside the case. Use an aerosol air duster to loosen the debris, then use a vacuum cleaner with crevice tool to vacuum out the dust and dirt. 4. Use a commercial laptop cooler. A laptop cooler pad is an external USB powered fan that serves as a base for your laptop. If your laptop generates a lot of heat, even with a clean cooling system, a laptop cooler will extend the life of your laptop. 5. Adjust your BIOS settings. Most laptops have features built into the system BIOS that allow fan speed, CPU temperature alarms, and other settings to be adjusted. Read your owner's manual to learn how to enter the BIOS and change the settings for your particular laptop model.
-
- damaged laptop speaker
- Tips
-
(and 1 more)
Tagged with:
-
The reasons laptop speakers cease functioning can be varied. It may, for example, be the result of a hardware problem, a software problem or user error. If you can determine the cause or nature of the problem, you may be able to fix the issue or bypass the problem altogether by using headphones or external speakers. Identifying the nature of the problem through troubleshooting will likely allow you to avoid unnecessary inconvenience and repair bills. Instructions 1. Turn up the volume level on your computer software and ensure that the computer's audio is not muted. Adjust the volume by clicking the speaker icon on your keyboard, desktop task bar or audio menu. 2. Open the computer's control panel menu and view the audio, sound and multimedia settings. Ensure that the audio is enabled on the laptop's speakers and restore all settings to default. 3. Play audio via a different application to determine if the problem is limited to a specific software program or application. If you encountered audio problems while you were playing music via iTunes, for example, attempt to play a video or listen to a CD instead. If the speakers work for other applications, the issue is likely limited to the application where you experienced problems. Check the affected program's audio settings or reinstall the software. 4. Attach external speakers or headphones and attempt to play an audio track. If you hear sound via another device, this suggests that the actual speakers are damaged. If you do not hear sound, this is indicative of a problem with the sound card or related software. Tips & Warnings · In the event that you are using external speakers, verify that the speakers are plugged in and receiving power. Refer to the speaker's wiring diagram to verify that they're plugged in properly. Most external speakers have a small light that will be illuminated when the speakers are receiving power. Turn the volume dial clockwise on external speakers; this ensures that the volume is turned up on the hardware. · If crackling or distortion has been observed recently, it's likely that the speaker's hardware is damaged. In the event, the speakers will need to be replaced. · If the speakers stopped working immediately following the installation of new software, it's possible that the installation process altered the computer's audio settings.
-
Hi there, Still feel boring to clean the Recycle Bin ? Here is a tip to clean Recycle Bin using Wise Disk Cleaner to help you clean it easy. Please do as the following instructions indicated, Run Wise Disk Cleaner/Wise Care 365----Common Cleaner----Useless Files In Computer----click the gray arrow ahead of “Windows System”----find and check the item named "Empty Recycle Bin" Thanks!