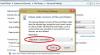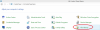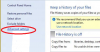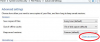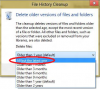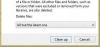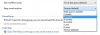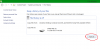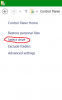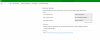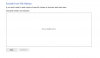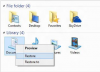Search the Community
Showing results for tags 'file history'.
-
In this tutorial, I will show you how to change your Windows 8&8.1 File History settings so it does not consume available backup space as quickly as it did before. File History is a great tool which is included in all Windows 8 builds. With this tool you can easily automate the backup of your data. However, one of the things that most of Windows 8 & 8.1 users face with this tool is when they run out of space which is used to make backup. This tutorial will show you how to clean up versions of your old backup files and improve the way your Windows 8 File History works, so it does not consume available backup space as quickly as it did before. To get started follow the steps here. Step 1: Open Control Panel---> All control Panel Items--->File History Step 2: When File History window opens up, from left menu click on Advanced settings. Step 3: Under Versions section click on Clean up versions link. Step 4: The File History Cleanup window will open up asking you to select the criteria based on which you want to delete older versions of files and folders. Click on drop down menu and then select All but the latest one. Step 5: Once you have selected the desired criteria click on Clean up button. This cleaning process will last for some time, so be patient. Step 6: Once its finished click OK. Step 7: Now in order to improve File History Settings, go back to File History window we opened in Step 1 and then under Keep saved versions drop down menu select a low time interval and see how it goes. Perform this change every few weeks or months and see which time interval works the best.
-
- file history backup drive
- file history
-
(and 1 more)
Tagged with:
-
1. What is File History? File History was introduced in Windows 8, and gives you a new way to protect your files. File History regularly backs up versions of your files in the Documents, Music, Pictures, Videos, and Desktop folders and the One Drive files available offline on your PC. Any time your personal files change, there will be a copy stored on a dedicated, external storage device of your choice. File History continuously protects your personal files stored in libraries, desktop, favorites and contacts folders. It periodically (every hour by default) scans the file system for changes and copies changed files to another location. Over time, File History builds a complete history of the changes made to any personal file. 2. How to use File History to back up your files? Now I am gonna show you how to enable File History inside Windows 8, and then once its enabled how to configure it in order to back up your data. it can be configured for recovery of important files from folders, that can include Favorites, Contacts, Libraries, etc… This feature is not enabled by default inside Windows 8, because backup location needs to be selected before user enable it. This backup location is usually considered as an external hard drive or network location. This tutorial will show you how to enable it first, and then configure this feature to back up our data. First we have to enable File History: Step 1: First you need to connect your computer with USB drive on which you want to save your backups. Step 2: Open Control Panel and click All Control Panel Items, click File History Step 3: From File History main window, click on Turn on button located in bottom right and close the window. Step 4: If you click on Select drive located in left navigation you can choose a another drive or network location. Step 5: By clicking on Advanced settings option from left navigation you can change how often you want to create backups, choose the size of offline cache etc… Step 6: If you click on Exclude folders, you can specify a group of folders which you don’t want to back up. For example you can exclude Pictures library or Music library since they can take a lot of space on your drive and may not contain documents that are important for your business. Step 7: If you wish to recover any deleted file from your computer, from left navigation click on Restore personal files link. Step 8: Select all the files you want to restore by pressing Ctrl on your keyboard and left mouse click on any folder or file. Then right mouse click on any of those files and from context menu that appears choose Restore (it will restore it to the original location) or Restore to (or choose the new location). This feature will certainly help you keep your documents and files secure in case of system failure so make sure you keep it running in the background.
-
- enable file history
- back up folders
-
(and 2 more)
Tagged with: