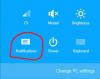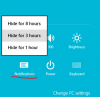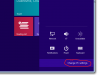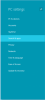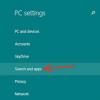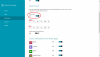Search the Community
Showing results for tags 'quiet hour'.
-
If you are using Windows 8.1, you may have experienced this: Windows 8.1 notification gives you ease to receive notifications regarding alarms, received emails and messages, weather and other updates. It is real convenient feature, but during working hours or during sleep hours, you want to turn off all notifications on your PC to avoid disruption. In this article, I will show you two ways you can follow to stop receiving notifications according to your requirements. Method 1: Stop receiving notifications for a short period of time If you want to stop receiving Notifications temporarily for today only. Follow the steps below Step 1: Go to the “Charms Bar” where you will find the option “Settings”. Click this option. Step 2: Now you will find some options before you. Here you need to select “Notifications”. Once you select it, there will appear three options, whether you want to hide Notifications for 1 Hour, 3 Hours or 8 Hours. You can select one of them and thus, you would be able to stop receiving Notifications for your required time. Method 2: Use Quiet Hour feature to stop receiving notifications. If you want to stop receiving Notifications permanently in some specific hours of the day, you need to use “Quiet Hours” function in Windows 8.1. You can stop receiving the notifications regarding emails, messages, calendar and weather in some specific hours only. Follow the steps below to learn how to use it. Step 1: Move your mouse to the bottom right of the screen to show the charm bar, and then choose Settings. Alternatively, you can press Ctrl + C to show the bar. Step 2: In the slide-out panel, choose Change PC settings to go to the Metro panel. Step 3: Next, choose the Search & apps -> Notifications section on the left side of the screen. Step4: On the right side of the screen, look for the Quiet hours option. Make sure to turn it on if you have not. You can configure Quiet hours using From and To. During this period, all notifications will be disabled and will not interrupt you. In addition, you can decide whether toreceive calls during the quiet hours or not. This option is enabled by default, so make sure to turn it off if you do not want receive calls. Currently, there is no way to add special contacts to the exception list so that you can still receive calls from them. Therefore, be careful when you use this feature. Step 5: Later, if you want to turn off this feature on weekends, go back to the notification section, and disable the Quiet hours option.